Beginning at the main screen, select Admin, then Products from the drop-down menu. This will launch the Products menu.
Select Recurring Deposit Products.
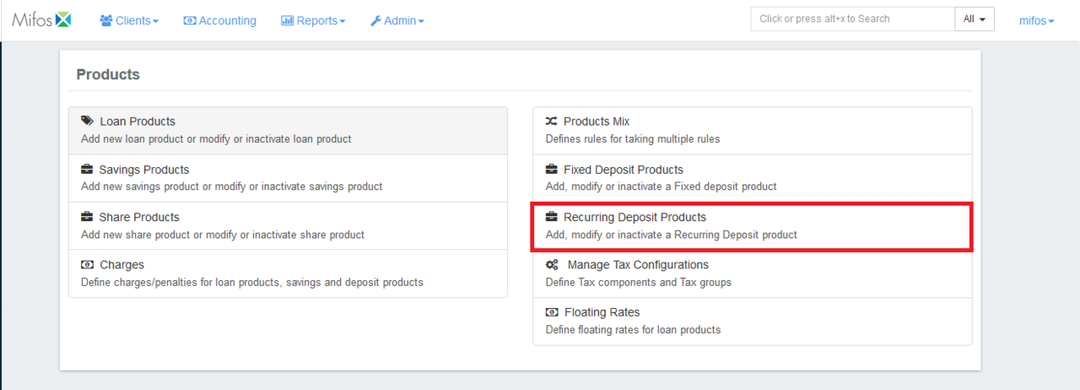
Now click on Create Recurring Deposit Products
Details
Please refer above Image for Details, Details mentioned below are updated with respect to the provided fields number's.
- 1 - Provide Savings Product name .
- 3 - Provide Description of this product.
Currency

- 5 - Provide Decimal places.
- 6 - Provide Currency in multiples of. This is to provide the total amount for rounding off. For example: 10, so Total amount gets rounded of to 10's.
Terms
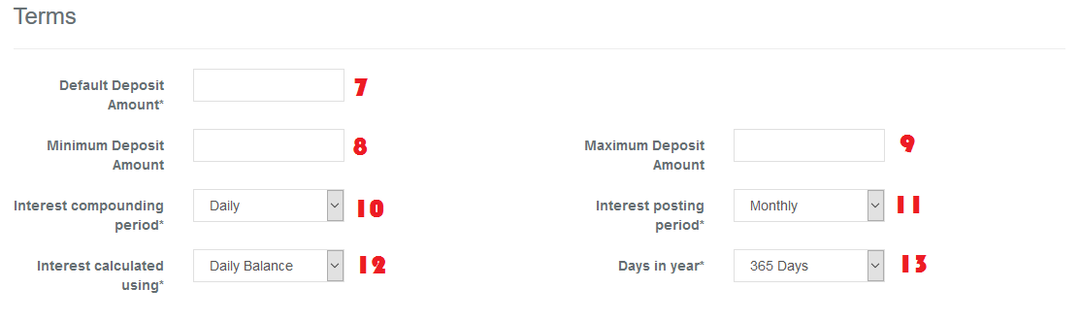
- 7 - Provide Default Deposit Amount
8 - Provide Minimum Deposit Amount
9 - Provide Maximum Deposit Amount
- 11 - Select Interest posting period - Interest get posted for the selected frequency period. For more information refer: Savings Interest Calculation and Posting
Monthly
Quarterly
Semi-Annual
Annually
- 13 - Select Days in year - depending upon your financial days in a year practice.
365 Days
360 Days
Settings
For detailed information on Fields refer: Recurring Deposit Product Fields
14 - On checking the check box - Marks it as mandatory deposit. Only then would it generate the mandatory deposits in collection sheet.
15 - On checking the check box, enables "Adjust advance payments toward future installments". Suppose there is an advance payment, then future installments gets adjusted automatically if this is enabled.
16 - On checking the check box, enables "Allow withdrawals". Only in enabling this will withdrawals be allowed otherwise it wont.
17 - Provide the Lock-in period value.
Example: 12 Months (*18 - freq) so for the 12 months it doesn't allow a withdrawal.
18 - Select frequency
Days
Weeks
Months
Years
19 - Provide Minimum Deposit Term value.
Example: 12 months (*20 - Freq), can set minimum deposit term.
20 - Select frequency
Days
Weeks
Months
Years
21 - Provide thereafter in multiples of value.
Example: Lets say the provided deposit term is 12 months and value provided in thereafter in multiples of is 3 months. Then creation of FD account will only be allowed every after 2 months like 14, 16, 18th month.(*22 - freq)
22 - Select frequency
Days
Weeks
Months
Years
23 - Provide Maximum Deposit Term value
24 - Select frequency
Days
Weeks
Months
Years
25 - Check the check box for enabling penalty if there is a premature closure.
26 - Provide the percentage - penalty for premature closure.
Example: 1(%) will be deduced by the selected deduction type (*27).
27 - Select type of deduction
- Till premature withdrawal
28 - Optional field; Provide minimum balance for calculating interest.
Interest Rate chart
For info on amount range interest rate chart,please refer - Interest rate chart with amount range
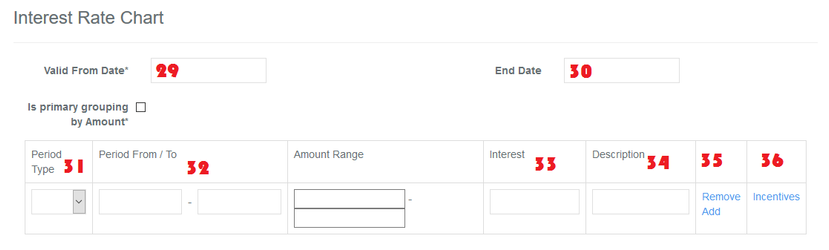
For detailed information on Fields refer: Recurring Deposit Product Fields
29 - Provide start date for the interest rate chart.
30 - Provide end date, in case you want to stop the provided interests rates for the chart.
31 - Select period type
Days
Weeks
Months
Years
Example: Months
32 - Provide period value - From / To
Example: a) 1 - 12 months
b) 13 - 18 Months
33 - Provide rate of interest for the period.
Example: a) 8(%)
b) 8.5(%)
34 - Provide description for the table.
Example: a) 1 - 12 months - 8%.
b) 13 - 18 months - 8.5%.
35 - To add interest go to the few more interest rate table, and click on Add button. To remove, click on remove button.
37 - Select Attribute from the drop down.
Example - Gender
38 - Select either one depending upon your needs:- Less than or Equal or Greater than or Not equal.
Example - Female
39 - Select Type:
Fixed - Provided value will be considered as the rate of interest. Example - 9% (*40).
Incentive - Provided value will be added to the interest rate chart. For example in the chart if it is defined as 8% and incentive is provided as 2% (*36) then the final interest value will be 10%.
40 - Provide the rate of interest. Example: 9% as shown in (*39).
41 - Click on Add(+) button to define more.
Example 1) Attribute - Gender, Equal, Value - Female, Type - Fixed, Interest - 9(%) then close the button to save.
Example 2) Attribute - Age, Greater then, Value - 60, Type - Incentive, Interest - 2(%) then close the button to save.
Charges
In order to use
Add charge, you should have already defined it in charges. For more information on charges refer here:
Charges
Accounting

By default Accounting will be disabled - None:- Meaning If you are using this product for various transactions like deposits, withdrawals, etc, these transactions are not passed in journal entry.
Enabling accounting for the savings product:-
>> To enable Accounting, you need to select cash accounting. As of now, Mifos X supports only cash accounting for savings product.
>> Map accounts with respect to the savings product accounts. For information on these accounts refer: A Possible accounting Spec - Accounting rules for savings.

Advanced Accounting Rule
On clicking on the show button it enables Advanced accounting rule.
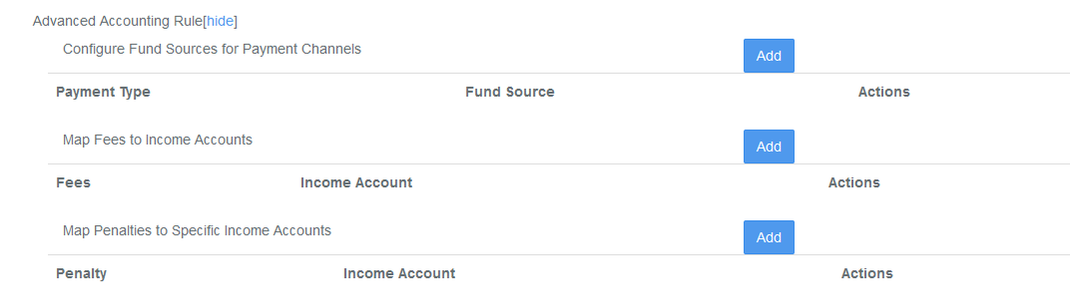 Image Modified
Image Modified
If you click on Add button, it will expand and show up selection drop-downs.
- Configure Fund sources for Payment Channels.
Example: In the image shown above, Payment type - Cheque is mapped to Fund source - Bank. So whenever payment type is used for transaction. Journal entry for Account - Bank will be passed. - Map Fees to Income Accounts.
- Map Penalties to Specific Income Accounts
Click on Submit button to Save/Create savings product.
 Image Modified
Image Modified
Related articles
| Filter by label (Content by label) |
|---|
| showLabels | false |
|---|
| max | 5 |
|---|
| spaces | docs |
|---|
| showSpace | false |
|---|
| sort | modified |
|---|
| reverse | true |
|---|
| type | page |
|---|
| cql | label in ( "recurring" , "deposit" ) and type = "page" and space = "docs" |
|---|
| labels | Recurring Deposit |
|---|
|