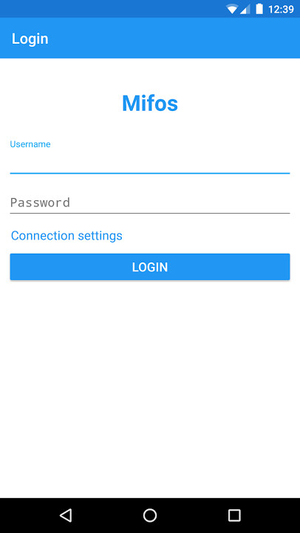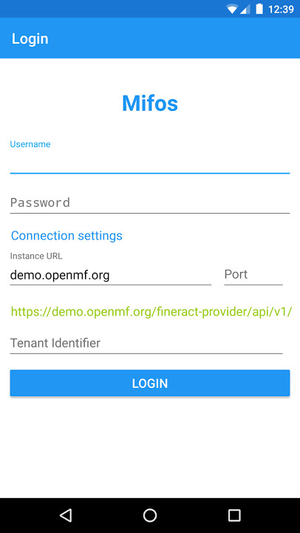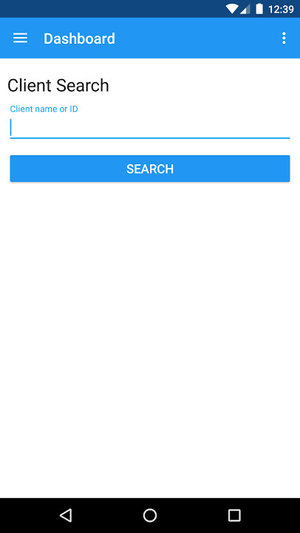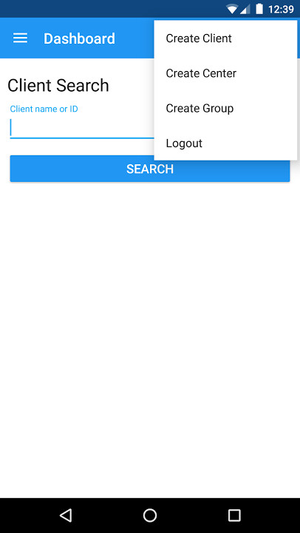Login to a Mifos Instance
The application can be used to login to any instance of Mifos. When you first launch the app, it will take you to the following screen shown below:
Click the Connection settings to expand the options. It will look like the following screen shown below:
In order to login, do the following:
Enter your Mifos Instance URL, Port number, and Tenant Identifier.
Enter your login credentials.
Click on Login.
Field Name (attribute) | Description | Example | Validations (if applicable) |
|---|---|---|---|
Mifos Instance Domain | The domain name of your Mifos platform installation | Only enter the domain name, do not add "http://" or "https://". | |
Port | The port where your server is listening to | If you're testing on a demo instance, leave the port blank. For other installations, the default port is 80, but if you have changed it on your server, you should also set it here. | |
Tenant Identifier | Your Tenant Identifier | demo3 | This should be a valid tenant identifier. For example if your domain name was demo3.openmf.org, your tenant identifier would be demo3. |
Username | Your User Name | mifos | This should be a valid user. |
Password | Your Password | password | This should be a valid password. |
Once you login, you should be taken to a Client Search page within your dashboard. It will look like the following screen:
Logout from a Mifos Instance
Once you have logged into a Mifos instance, the app automatically saves your username and password. In order to switch the current account, you should first logout and then login with your other credentials.
In order to logout from your account, first tap the menu key (three bullets) in the top right corner of the dashboard. Then click Logout at the bottom.
Related articles
Related articles appear here based on the labels you select. Click to edit the macro and add or change labels.