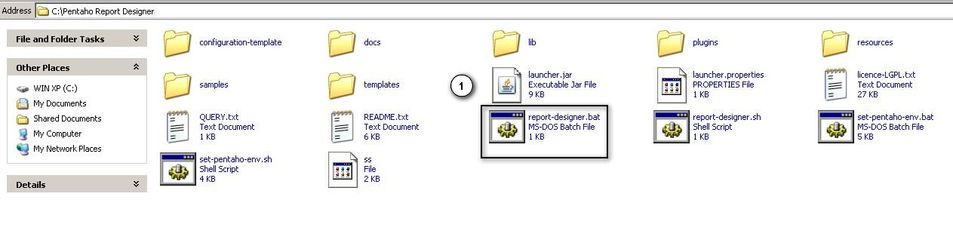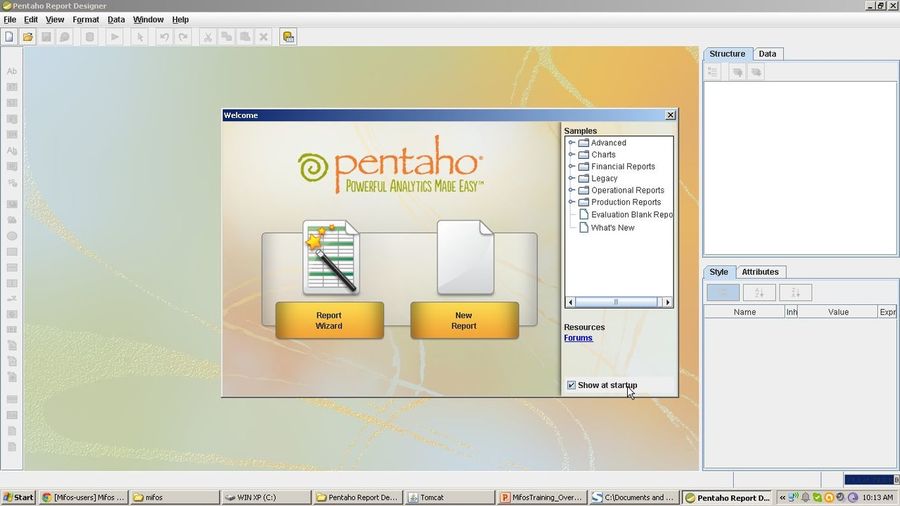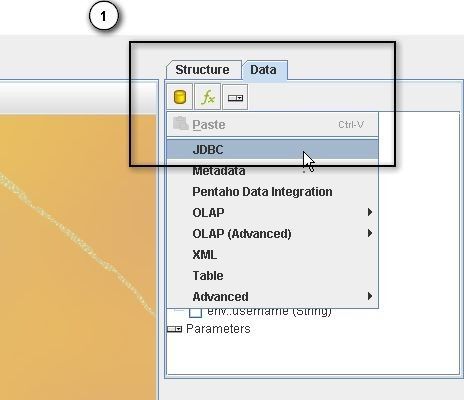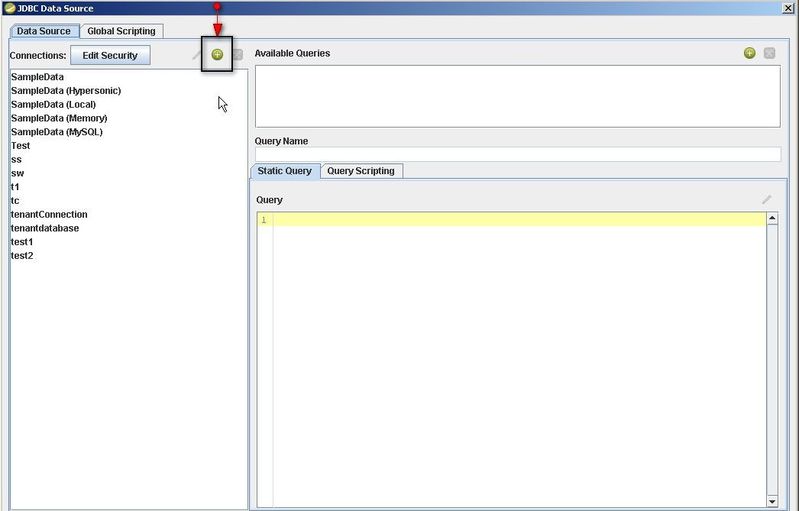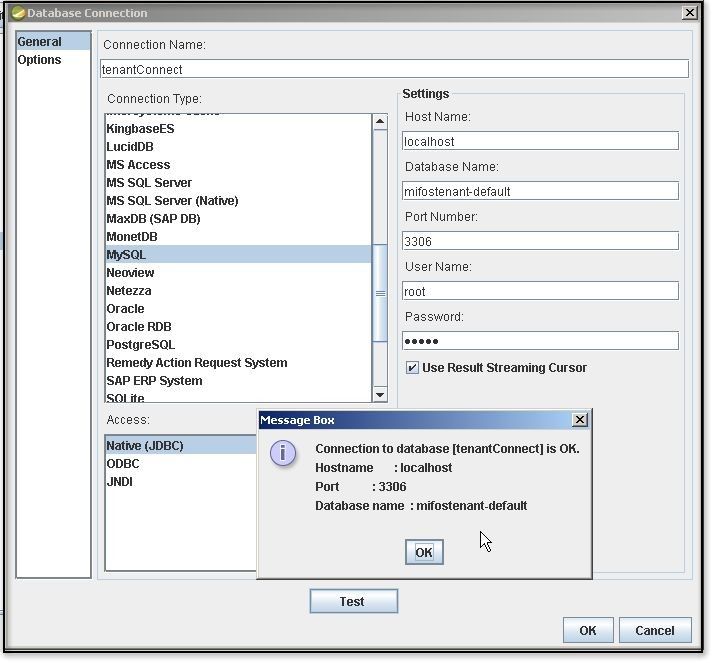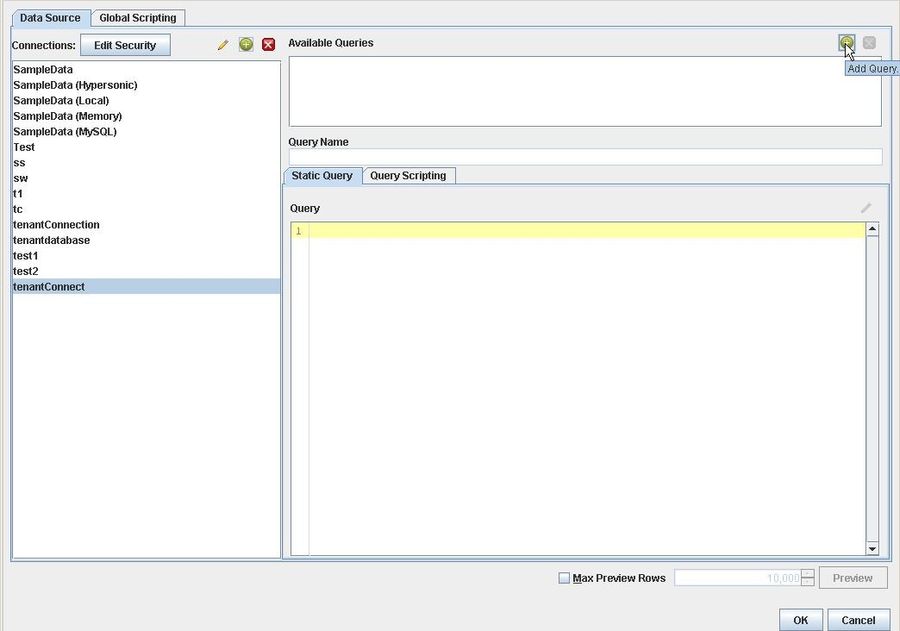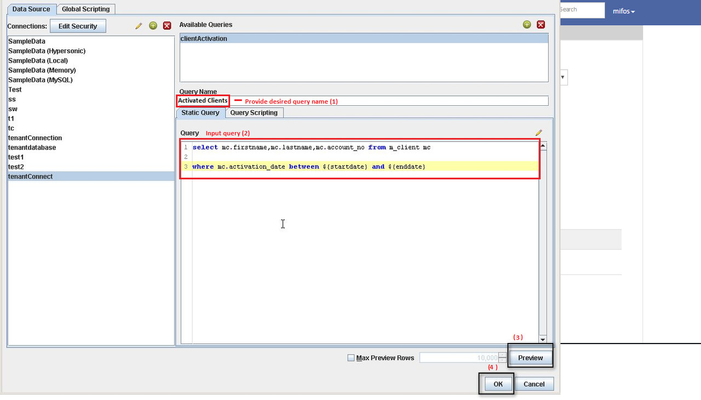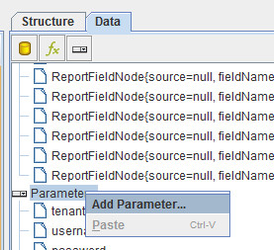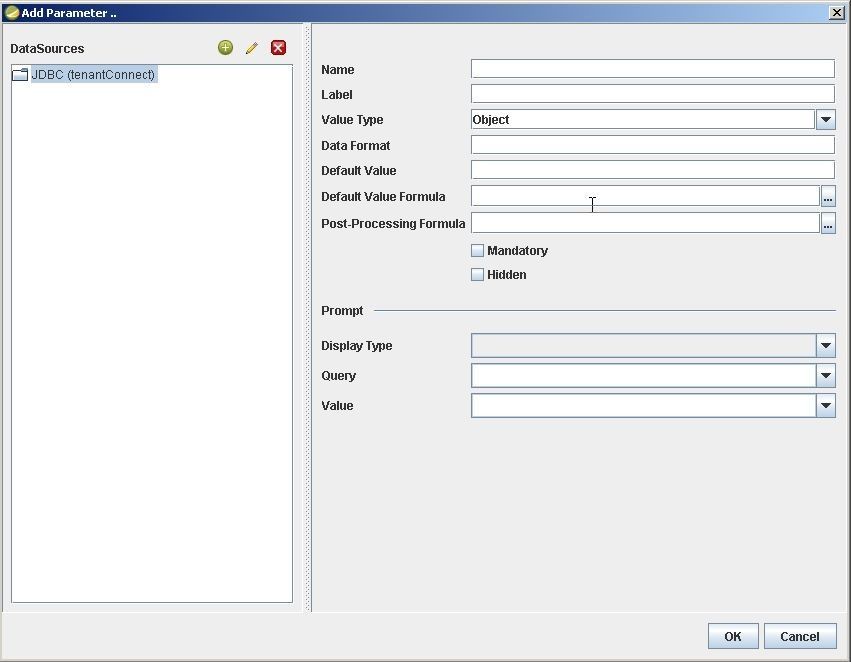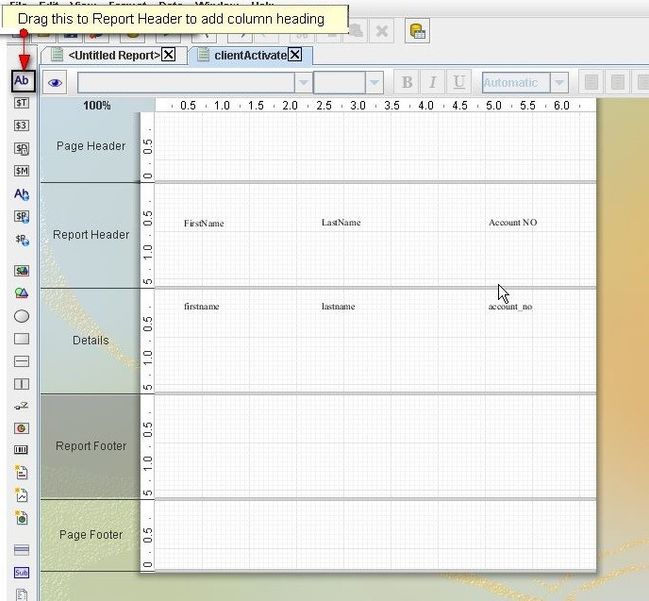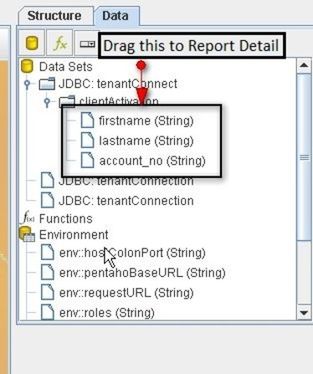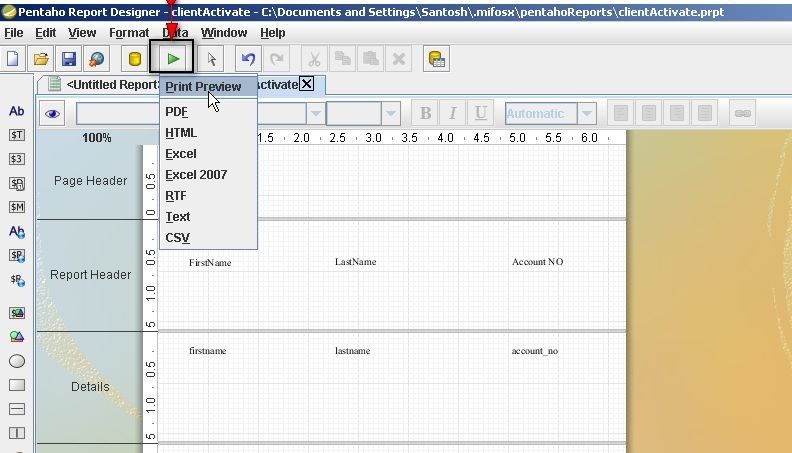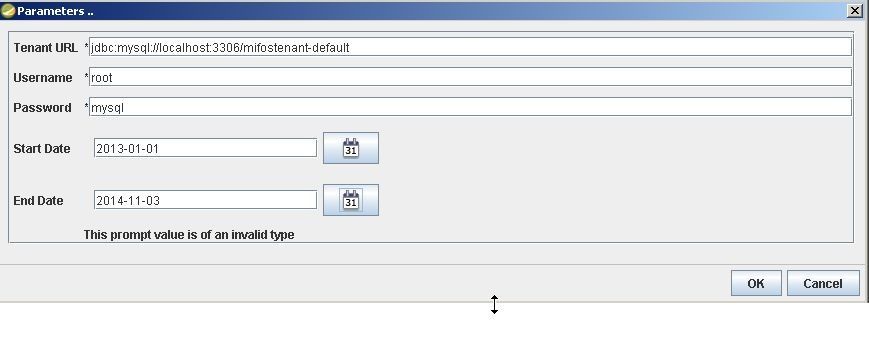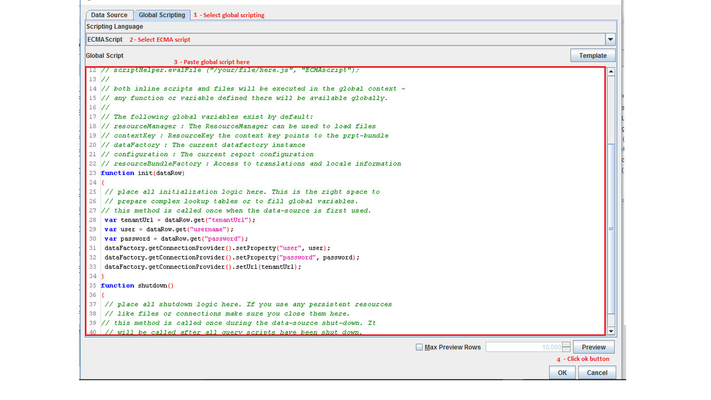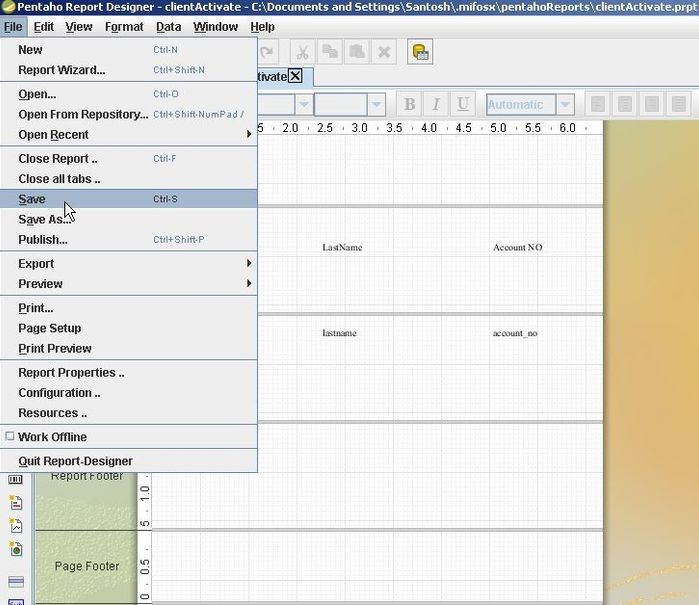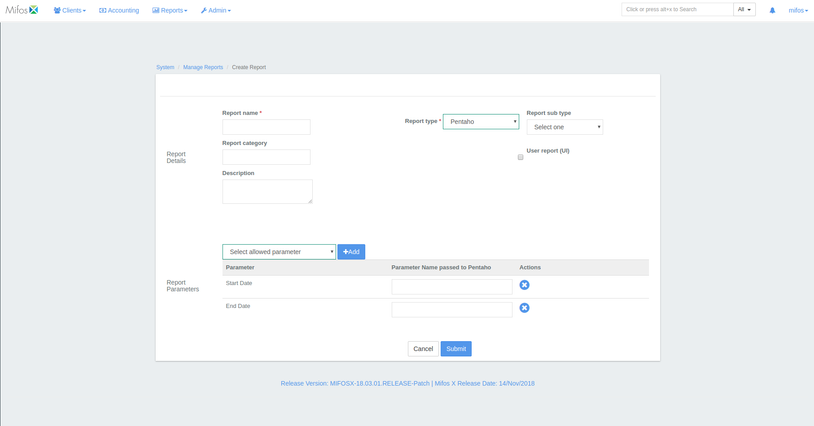Creating Simple Pentaho Report and Embedding it to MifosX
You could also follow the video guide link here:-
I. Downloading and Installing Pentaho Report Designer
1. To download Pentaho Report Designer Tool please click on the following link,
https://sourceforge.net/projects/jfreereport/files/latest/download
Note: The current version of Pentaho Report Designer is 5.0.1
2. It will be the zipped file with size around 268 MB.
3. Download it and unzip it in the required directory.
4. Copy mysql connector jdbc into lib folder. http://dev.mysql.com/downloads/file.php?id=457911
II. Starting Pentaho Report Designer
1. Go into the unzipped 'Pentaho Report Designer' folder and double click on 'report-designer.bat' file (for Windows).
2. Once Pentaho Report Designer tool starts, you will be welcomed with the following window.
III. Creating Your First Pentaho Report
1. Go to the 'File' Menu and click on 'New' button.
2. Go to the 'Data' tab, click on 'Add Data Source' and then click on JDBC.
3. Once you click on JDBC, the following window will open, where you need to click on '+' (Create New Connection) button.
4. Once you click on 'Create New Connection', the following window will appear. Here, you have to provide all the setting information as given in the following table and then click on 'Test' button to generate the Message Box where it shows the confirmation of connection. Once Connection is established click on 'OK' button.
| Sl.No | Field Name | Description |
|---|---|---|
| 1 | Connection Name | Provide the appropriate connection name. |
| 2 | Host Name | This is the name of server to which designer tool connects to. In this case, we are connecting to 'localhost'. |
| 3 | Database Name | Provide the database name to which designer tool needs to connect. In MifosX, we generally connect to the database 'mifostenant-default'. |
| 4 | Connection Type | In the left column, please select the appropriate connection type (in this case, mysql). Once you select 'mysql', the Port Number is automatically selected as 3306. |
| 5 | User Name | Provide the mysql username (in this case it is 'root'). |
| 6 | Password | Provide the mysql password. |
5. As shown in the following window, click on '+' button to add the sql query.
6. Here, Provide the Sql Query Name and write the appropriate Sql Query and then click on the 'Preview' button to confirm that the Sql query executed successfully. Then click on the 'OK' button.
Query example
select mc.firstname,mc.lastname,mc.account_no from m_client mc
where mc.activation_date between ${startdate} and ${enddate}
7. Once you create executable Sql Query, you may have to add parameters if required. In order to embed Pentaho, Report to Mifos X, At least you have to create 3 parameters which are passed to Mifos X, namely:
- tenantUrl
- username
- password.
To add parameters under the 'Data' tab, scroll down to see 'parameters' and then right click on 'parameters', then click on 'Add parameter' to see the following window.
| Sl.No | Parameter Name | Parameter Fields |
|---|---|---|
| 1 | tenantUrl | Name:tenantUrl Label:Tenant Db Value type: String Default Value: jdbc:mysql://localhost:3306/mifostenant-default Check mandatory |
| 2 | username | Name:username Default Value: root |
| 3 | password | Name:password Default Value: mysql Check Mandatory Field |
| 4 | startdate (For this example) | Name:startdate Display Type: Date Picker |
| 5 | enddate (For this example) | Name:enddate Display Type: Date Picker |
Basically, these three parameters are required to embed Pentaho Report in Mifos X. Similarly, you can define more parameters as per the requirements of the report.
8. Once you add the parameters, you need to check whether the report is working well in the pentaho environment. First, You need to add the Report fields into 'Details' section of the pentaho environment. In our example, the fields 'firstname', 'lastname' and 'account_no' of the clients are added. In order to add them, you need to drag each field in 'Details' section of the pentaho environment as shown in the following two screenshots.
9. Next you need to click on the 'Run' button and choose the appropriate format for the report.
10. Once you 'Run' the report by choosing the appropriate format, the following window will open where you enter the parameters and generate the report. (In this case, PDF is selected).
11. If you click on the 'OK' button and a PDF is generated, it means Pentaho Report was created successfully.
12. Add Global scripting once you are done with all the design and testing. Before you save the report you need to add global scripting.
Copy this content into it
// This is a template to demonstrate the existing functions function init(dataRow) // this method is called once when the data-source is first used. function shutdown() // this method is called once during the data-source shut-down. It } |
13. You need to save the report with '.prpt' extension. In order to do it, Just go to the 'File' menu and click on 'Save' button.
IV. Embedding Pentaho Report in MifosX
1. Create a '.mifosx' folder (use DOS to create the folder) in your home directory and then create a sub folder 'pentahoReports' in '.mifosx' folder.
2. Please copy the pentaho report file (with *.prpt file extension) which you have created earlier using 'Pentaho Report Designer Tool' in "home/.mifosx/pentahoReports" folder.
3. Go to Community-app and then go to Admin >> System >> Manage Reports and click '+Create Report' to see the following window.
4. Ensure 'Report Name' should be the same as the pentaho report file name (In this example, "Activated Clients.prpt").
5. Select Report Type as 'Pentaho' from drop-down list.
6. Ensure to check the box for "Use report(UI)".
7. Select the required parameters which are passed to pentaho. (In this case, startDate, endDate).
8. Click on the 'Submit' button to create the report.
V. Generating created Pentaho Report
Go to Community-app and then go to 'Reports' tab and by selecting the report section>>then the required report, you could generate the report.
In this example: Reports>>clients>>Activated clients.