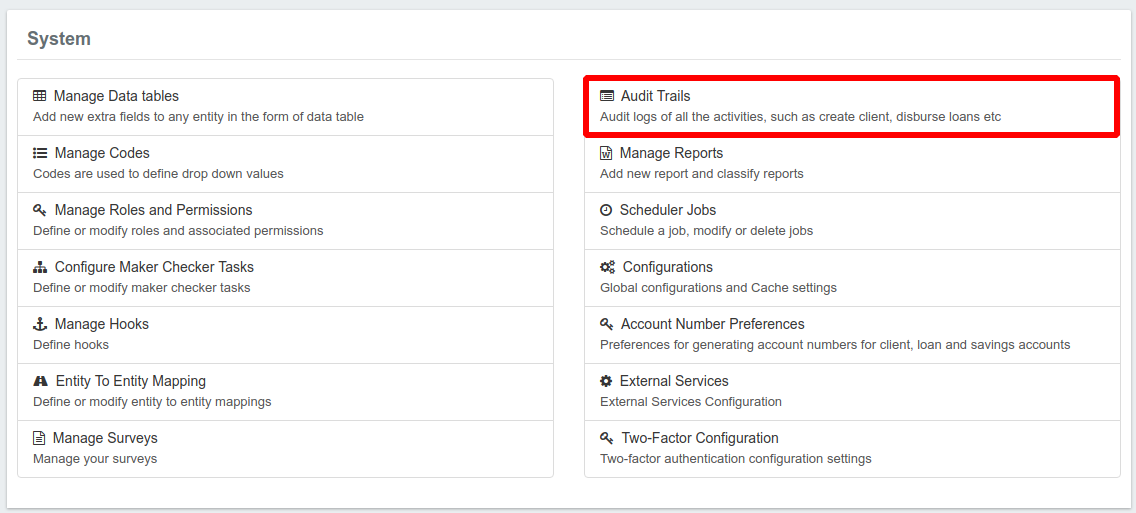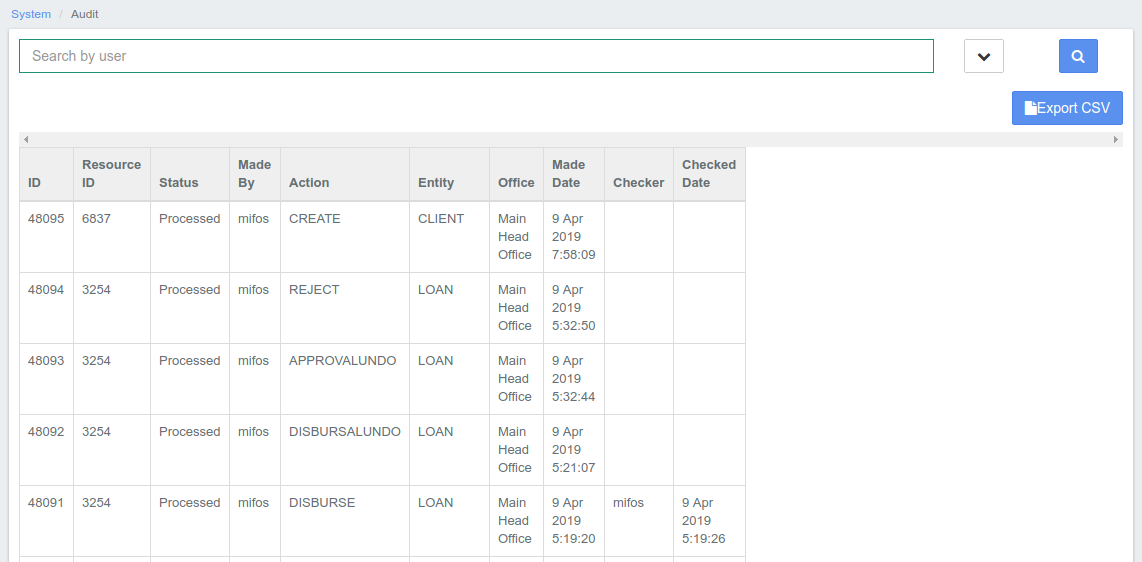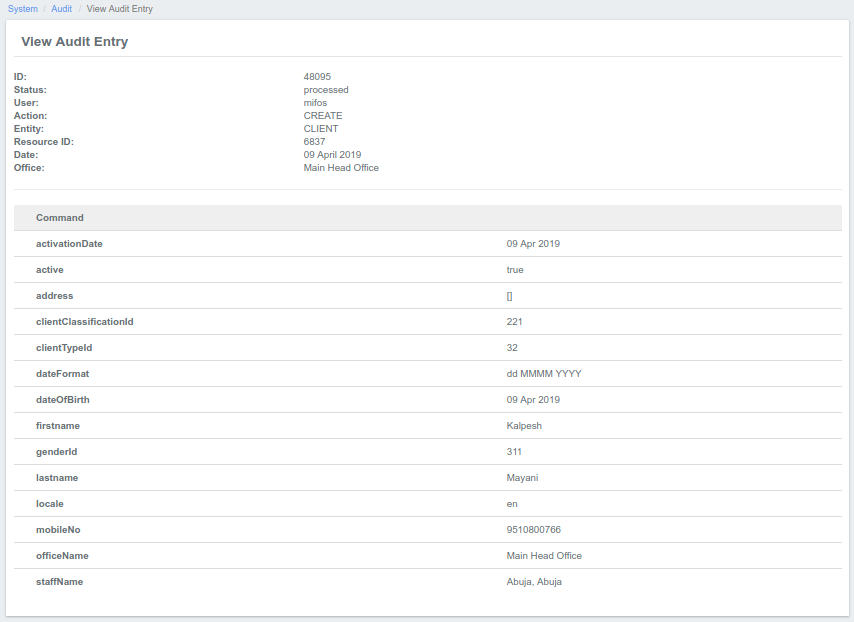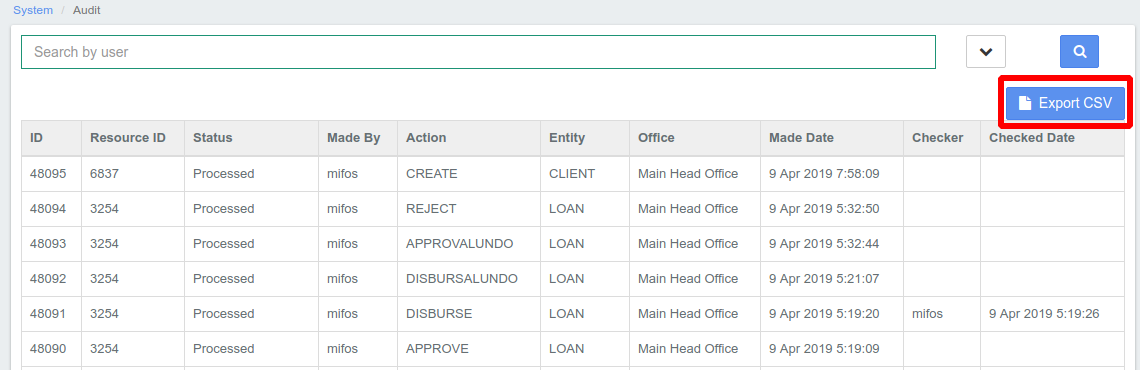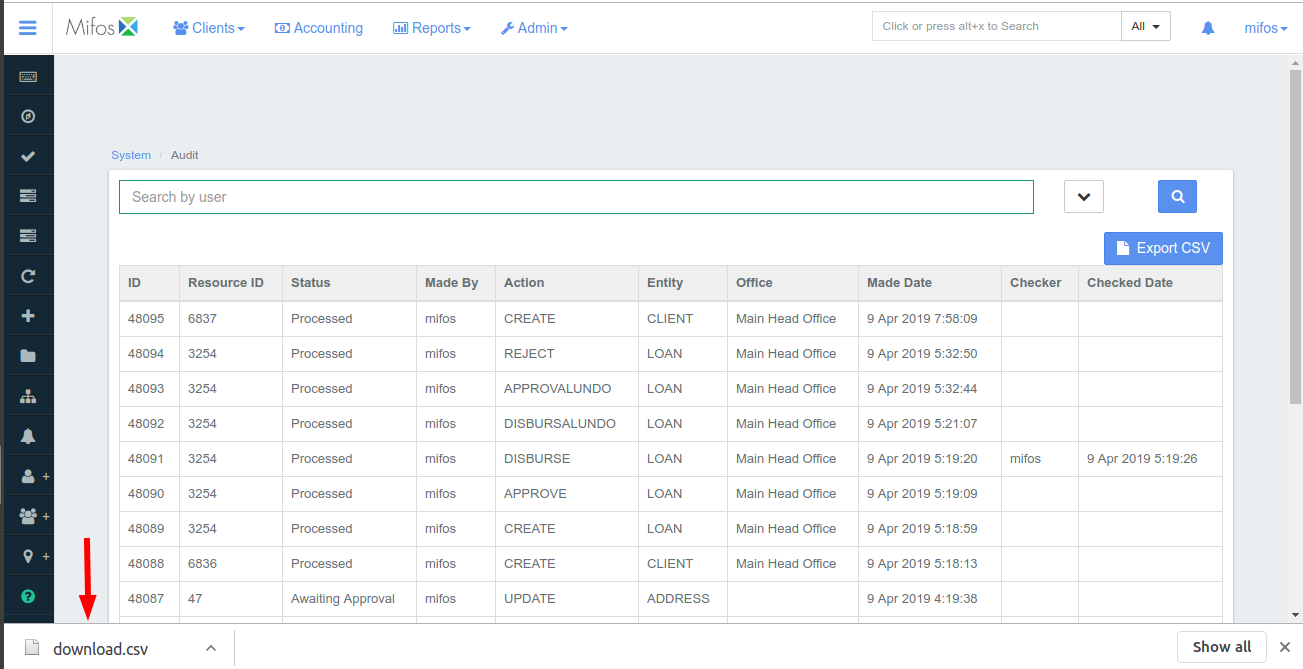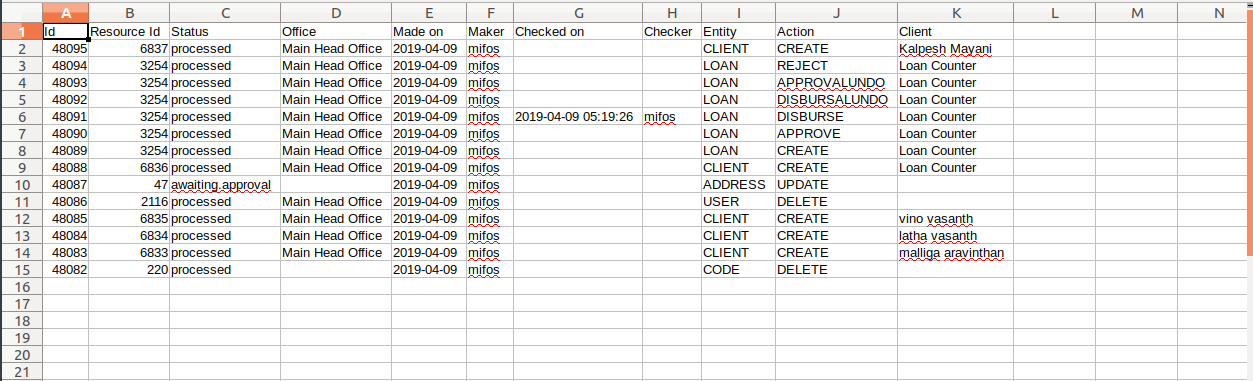...
...
Search by User
- Begin typing the user`s name in the Search by User field as seen below.
- As you type, Mifos will filter the results below that field.
- Click on your desired selection which will be highlighted in blue.
- Click on the blue search icon to the right of the field.
- Mifos will then generate a chart of that user`s activity.
- Click on an entry to see a detailed report.
A report will be generated as a result and it will look like this:
This will launch the Audit Trails page as seen in the screenshot below:
Advanced Search for a User
You can search for a user via the Search by User field at the top or you can have an advanced search by clicking the button at the side of the search bar.
This will activate additional search filters to easy your search;
- Search by user
- Resource ID
- From Date
- To Date
- Checked from
- Checked to
- Select status - drop-down menu
- Select Entity - drop-down menu
- Select Action - drop-down menu
- Select checker - drop-down menu
After adding the filters of your choice, click the Advanced Search button as indicated in the screenshot above. Mifos X will display records according to the filters selected. Should you wish to reset your filters, select the Reset Button just above the Advanced Search button. This will clear all entries in the filter fields.
How to view an Audit Entry
On the Audit Trails page, select the the Audit Entry you would like to view (it will be highlighted in blue when the cursor is over it.)
A page detailing the Audit Entry will be displayed as seen in the example below:
How to Export CSV
At the top-right of the report is a blue button labelled Export CSV. A CSV (or Comma-separated values) is a type of file that stores tabular data in plain text form. This allows the data to be easily transferred between programs that are not normally compatible.
To create a CSV file of your selected data, click on the blue Export CSV button
...
. This will
...
download a CSV file:
Open the CSV file with an appropriate program of your choice, for example Microsoft Excel
...
Advanced Search
To use alternative search criteria click on the down pointing arrow at the right of the Search by User field.
This will open several different options you may use to refine your search:
- Search by user
- Resource ID
- From Date
- To Date
- Checked from
- Checked to
- Select status - drop-down menu
- Select Entity - drop-down menu
- Select Action - drop-down menu
- Select checker - drop-down menu
Once you have completed your selected criteria, click Advance Search. As with a User Search, Mifos will generate a chart of the matching results - click on an entry to see a detailed report.
View Audit Entry
Your chosen search will generate a chart of all activities that match the criteria given. Click on the the Audit Entry you would like to view ; it will be highlighted in blue when the cursor is over it.
Audit Entries look like this:
...
or Libre Office Calc. Only the Audit Entries of that page will be exported.
Related Articles
| Filter by label (Content by label) | ||||||||||
|---|---|---|---|---|---|---|---|---|---|---|
|