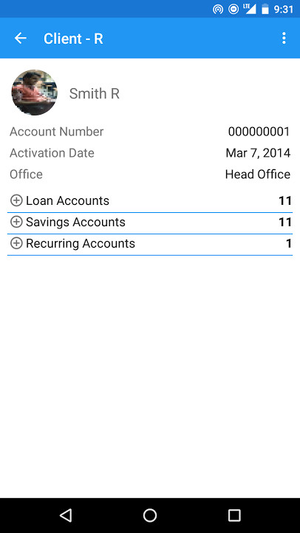Search for a Client
After logging in (See Login/Logout) successfully, you will be taken to the dashboard, where a search box is provided to search for existing clients based on their Client ID or the Client Name.
It will look like the following screen:
In order to search for a client, do the following:
Enter into the search query either the Client Name or Client ID of the Client you wish to search for.
Field Name (attribute) Description Example Validations (if applicable) Search Text Box An input area for the search of a client given the Client ID or Client Name Client ID: 13 Client Name: shr1 b This should not be null. - Click Search
- A list of client(s) will be returned if the client(s) exist(s) based on your search query.
An example search using the Client ID:
An example search for the same client, but using the Client Name: - Click on any client to view his or her details. A sample client's information is shown below:
View Client List
After logging in (See Login/Logout) successfully, you will be taken to the dashboard, where a search box is provided to search for existing clients based on the Client ID or the Client Name. It will look like the following screen:
In order to view the Client List, do the following:
- Click on the menu in the action bar in the top left corner (three lines). A menu should pop up. It should look like the following:
- Click on Clients in the Menu.
- A List of Clients (200 by default) appears. It should look like the following:
- Scroll down to the bottom to load more clients
- Click on any client to view his or her details. A sample client's information is shown below:
| Warning | ||
|---|---|---|
| ||
|