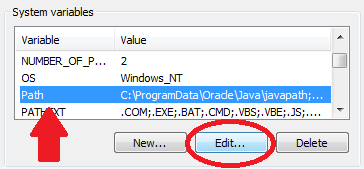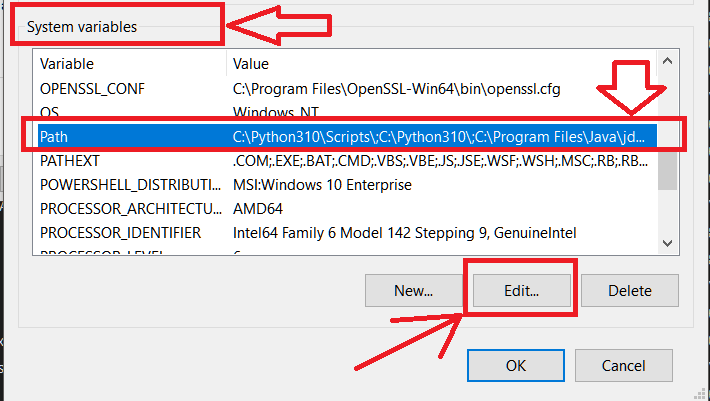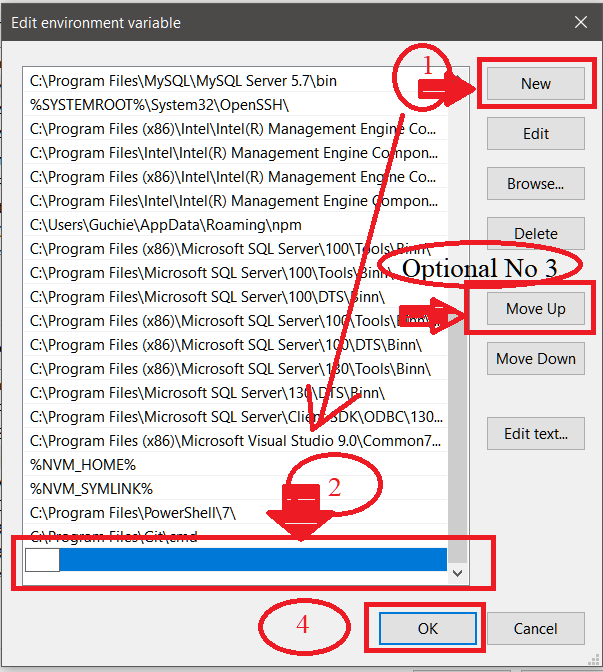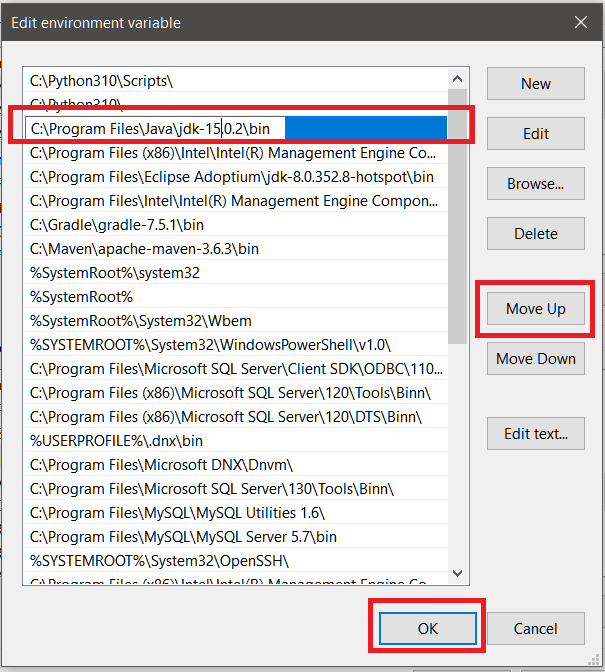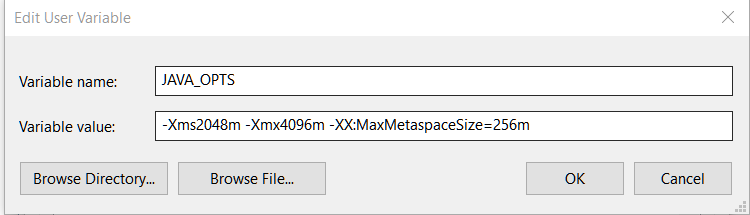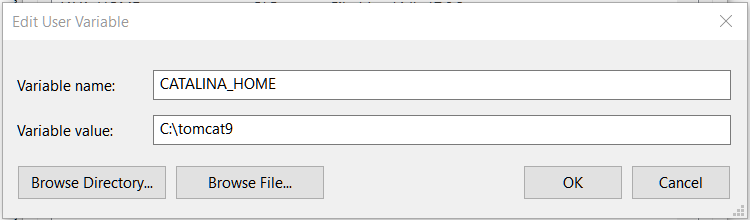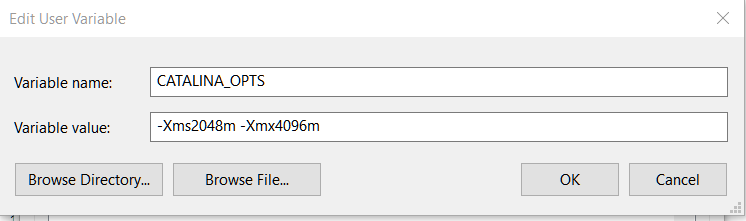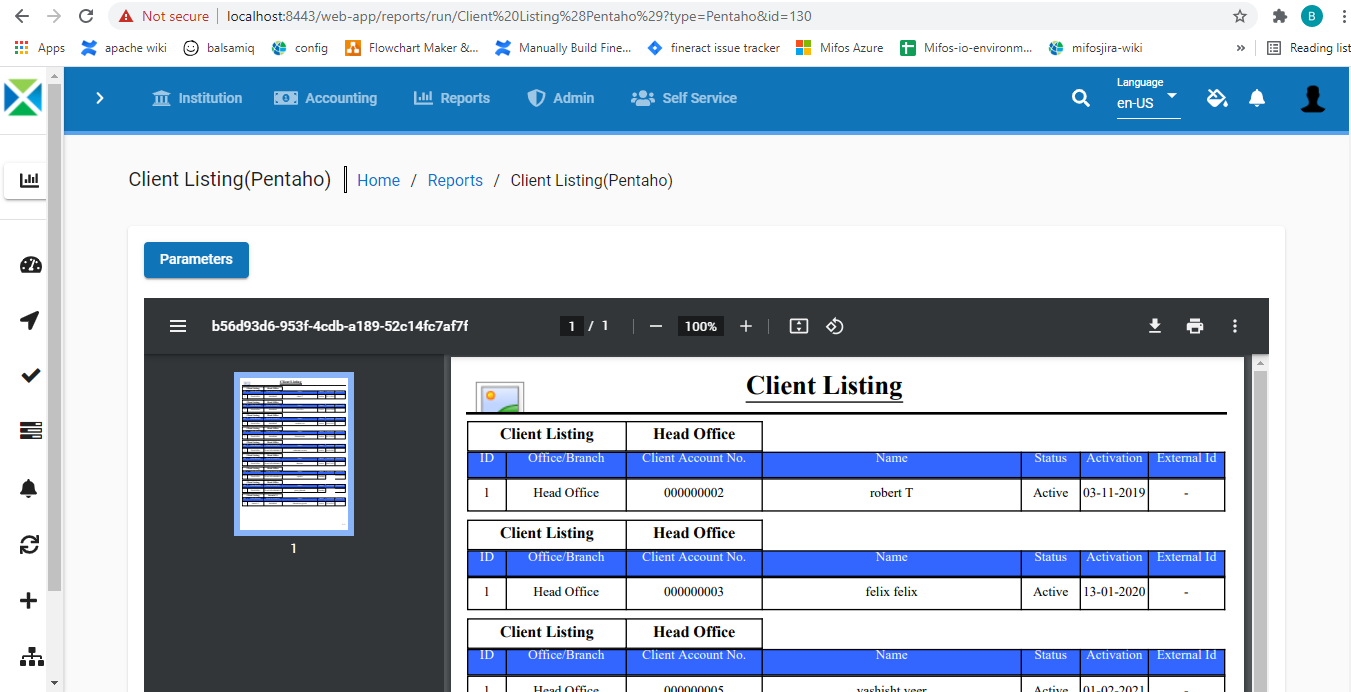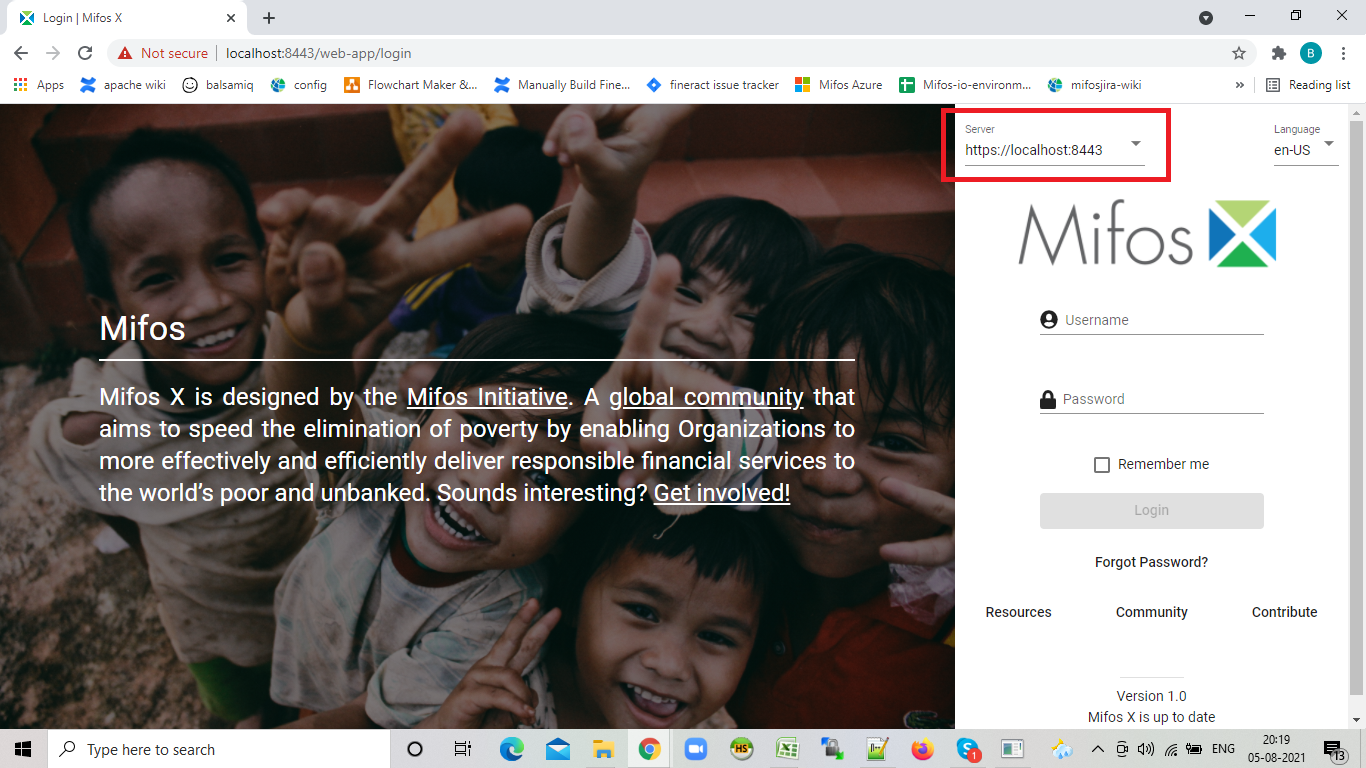Prerequisite Software
|
|---|
| |
|---|---|
1) Before beginning, uninstall any existing versions of Java currently on your computer. | 2) In your web browser, go to https://www.oracle.com/java/technologies/javase/jdk15-archive-downloads.html Download and Install jdk-15.0.2_windows-x64_bin.exe |
...
| |||||||||||
|---|---|---|---|---|---|---|---|---|---|---|---|
1) Open your Environment Variables: | 2) Create the JAVA_HOME variable:
| ||||||||||
3) Edit the PATH variable:
| 4) Create the JAVA_OPTS variable:
5) Create the CATALINA_HOME variable:
6) Create the CATALINA_OPTS variable:
| ||||||||||
...
| Info |
|---|
|
| Info | |||||
|---|---|---|---|---|---|
| |||||
FAQ 1:- If you are able to log-in to the application successfully, but Pentaho reports are not working1. Check if the Pentaho jars are properly copied to the 'tomcat\webapps\fineract-provider\WEB-INF\lib' folder 2. Run Pentaho reports on new UI (web-app). To Access new UI:- https://localhost:8443/web-app ( or any port number which you are using) - if you have successfully configured the Pentaho Plugin, then you should be able to view the Pentaho reports on web-app and community-app as well
FAQ 2:- Pentaho reports are working fine, only a few are throwing the error "Failed to load content using value C:\Users\hp1\Desktop\MIfosX_unofficial_logo.png"1.This is error is because the logos were not removed from some reports when we upgraded the Pentaho version to 7.00.6.25 FAQ 3:- Not able to login / Connectivity Issue on Community-app1. Check if all the prerequisite Softwares installed are of the right version 2. check the tomcat startup log which will always point to the root cause of the issue 3. If you are not able to analyze the log file, please share the log file along with all other details with the community for help. FAQ 4:- Not able to log-in through web-app UI1. Check if you are able to login successfully with community-app UI - If you are able to login through community-app, then check the server drop-down selection on the web-app UI and make sure it is correct. - Clear all browser cache or use private browser. - If you are not able to login through community-app then follow FAQ 3 |
...