Versions Compared
Key
- This line was added.
- This line was removed.
- Formatting was changed.
Roles and Permissions allow the administrator to control access to Mifos based on what roles are assigned to Users and what Permissions are assigned to roles. The Roles and Permissions screen page is the place to customize roles and select permissions.Beginning at the main screen, select Admin, then System from the drop-down menu. This will launch the System menu.
Select Manage Roles and Permissions.
 Image Removed
Image Removed
What are Roles and and Permissions?
Roles: Roles are assigned to users. A user's role will determine what they are are to do functions a user is allowed to perform within the Mifos system. Each role has assigned permissionsA user may have more than one role assigned to him, thus giving him access to different functions.
Permissions: Permissions determine system access for each available role. Permissions are assigned to roles. These determine what functions are assigned to a role - which in turn determine what tasks a user is able to complete within the Mifos system.
How to navigate?
Navigate through Admin>> System>> click on Manage Roles and Permissions
 Image Added
Image Added
View Roles
Once you have navigated to Manage Roles and Permissions the first page you encounter is a chart of all current roles within your organization. When the cursor hovers over a role it will be highlighted in blue. Click on the highlighted role to open it's detail page , you will see a list of roles defined within the organization. One can click on these roles and view the permissions currently associated with that role. Image Removedthat are defined in each role and can even edit or delete the role if he has super user privileges.
Image Removedthat are defined in each role and can even edit or delete the role if he has super user privileges.
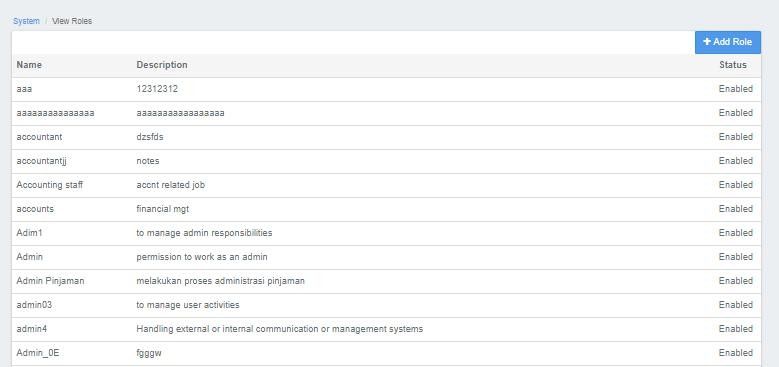 Image Added
Image Added
View Permissions
After On selecting the appropriate role and clicking on it you are taken to its detail page. On this page there is the name and description , you will be navigated to a page where details of the role are defined. Additionally all current permissions associated with this role can be seen - they are marked with a check mark to the right of each permission.
 Image Removed
Image Removed
Create a new role
 Image Removed
Image Removed
Add Permissions to a role
 Image Removed
Image Removed
 Image Removed
Image Removed
Delete a role
| Warning | ||
|---|---|---|
| ||
|
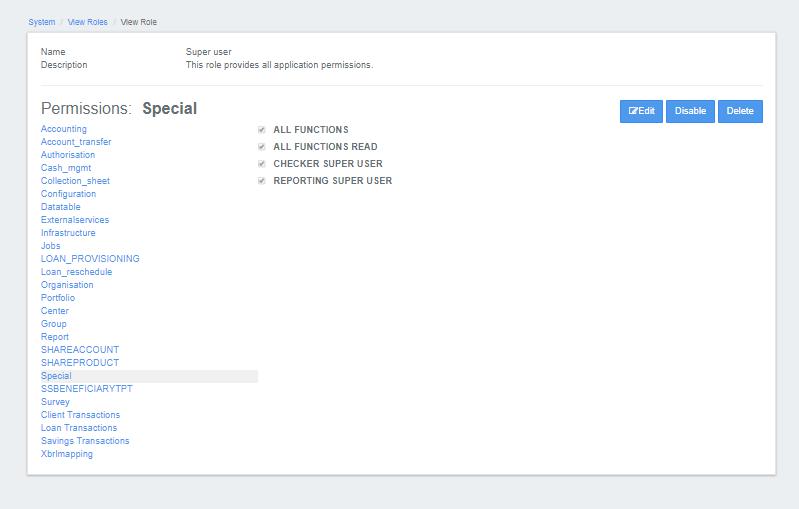 Image Added
Image Added
How to assign Roles and Permission?
To assign roles and permission navigate to Admin>> System>> click on Manage Roles and Permissions>>Add Role
i) Create a new role
To create a new role, click on Add Role button at the top right of the screen as shown in screenshot below:
 Image Added
Image Added
This will pop-up a new window to create new role:
- Name the role.
- Give the role a description.
- Click Submit.
Now you will be navigated to View Permissions page for the new role. Next Add Permissions assigned to a Role.
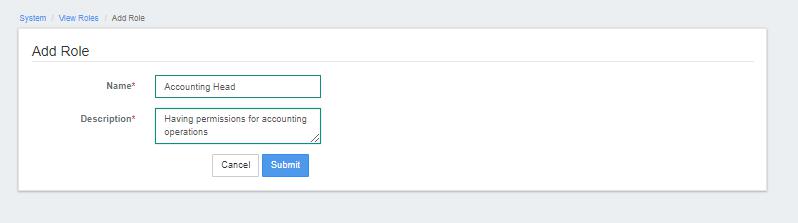 Image Added
Image Added
ii) Add Permissions to a role
If a new role has been created or permissions for an existing role require changes, you may edit a role's permissions. When you create a new role you will be automatically taken to the permissions page for that role.
If you would like to edit an existing role, navigate to the View Roles screen and select the role you would like to edit. In both cases, you will be taken to the permissions page for that role. Click the blue Edit button at the top-right to change the permissions for the role:
 Image Added
Image Added
Permissions are indicated by a check mark in the box to their right. To add a permission, check the empty box. To remove a permission un-check the box - it will be empty.
Once everything is correct, click Submit.
 Image Added
Image Added
How to Configure Different Permission?
- Mifos provides a feature for configuring multiple types of permission for a given role under different criteria. In the image below, you can see different sets of permissions that can be given to a role.
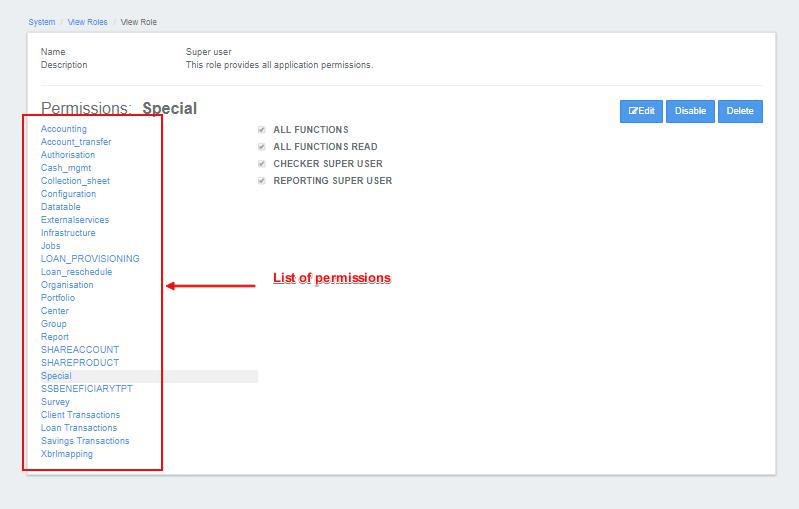 Image Added
Image Added
2. Lets say if I want to provide certain permissions on Accounting, I click on it then a set of permissions under accounting are displayed on the right side of the permissions list. Select different permissions that are required for that particular role.
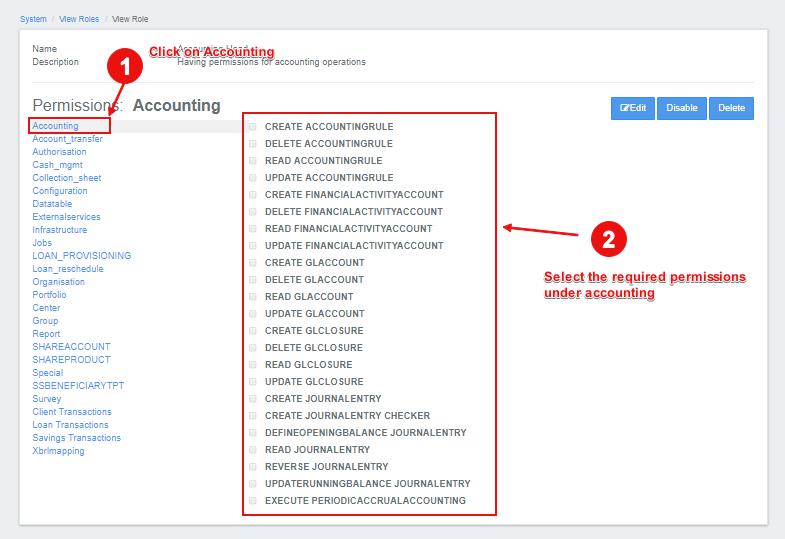 Image Added
Image Added
3. Next if you want to provide permissions under Cash Management, click on Cash_mgmt then select the required permissions under it.
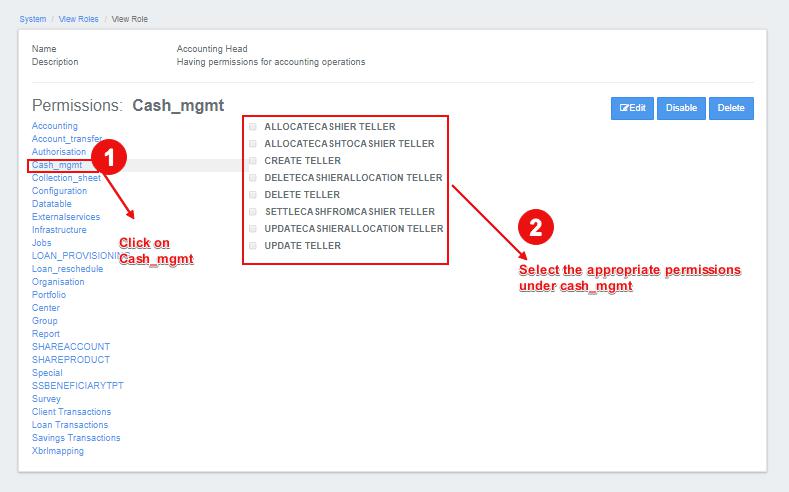 Image Added
Image Added
4.Similarly you can configure for the rest of the permissions based upon your requirements.
5. Click  Image Added
Image Added
Related articles
| Filter by label (Content by label) | ||||||||||||||||||||
|---|---|---|---|---|---|---|---|---|---|---|---|---|---|---|---|---|---|---|---|---|
|
| Panel | ||||||
|---|---|---|---|---|---|---|
On this page:
|