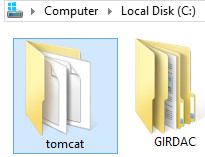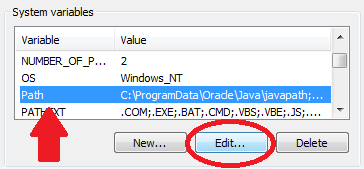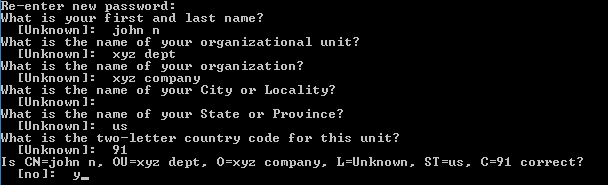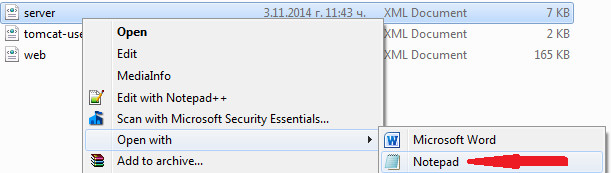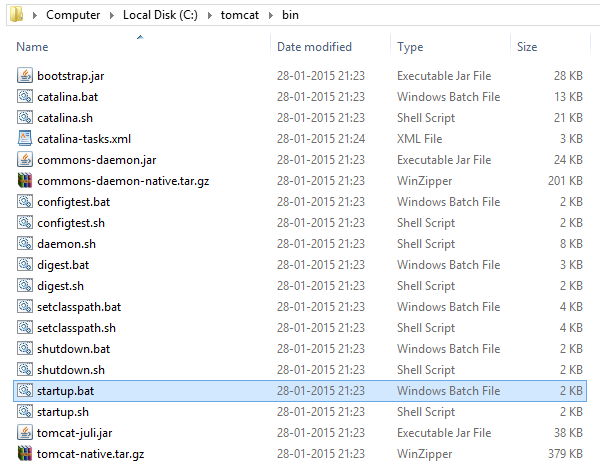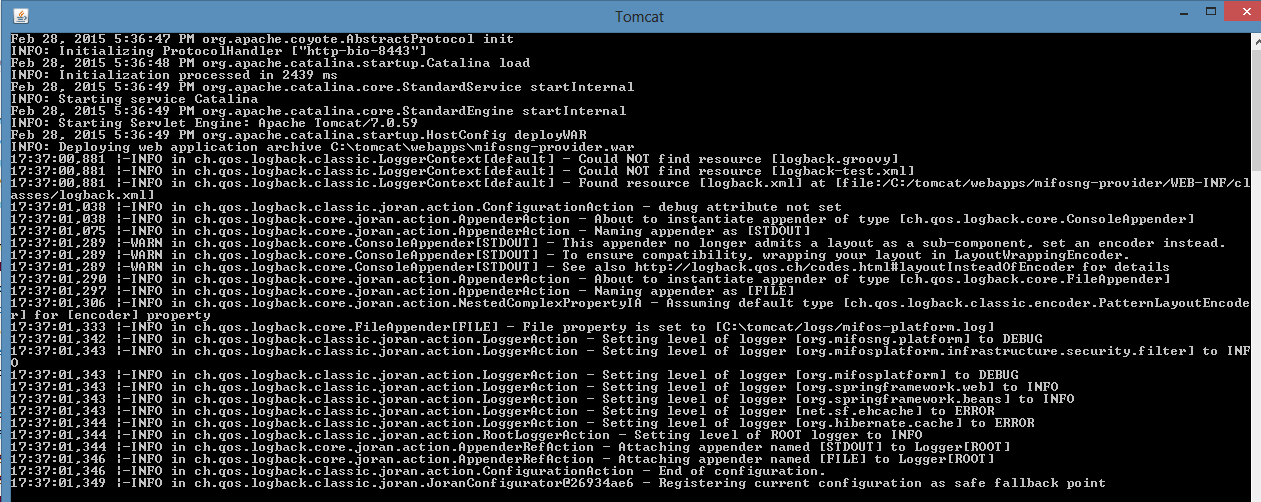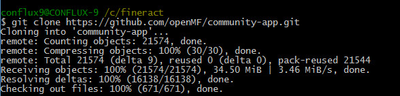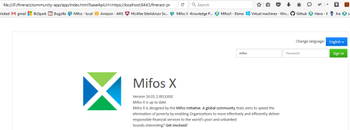| |
|---|---|
1) Before beginning, uninstall any existing versions of Java currently on your computer. | 2) In your web browser, go to http://www.oracle.com/technetwork/java/javase/downloads/jdk8-downloads-2133151.html, to download JAVA 1.8. |
3) Oracle requires that you read the license agreement, then click the button labeled Accept License Agreement. | 4) Click the link to download with respect to you system architect i.e Windows x86 for 32bit or Windows x64 for 64bit. |
5) Save the Java installation file to your computer | 6) Run & install the Java file. |
| |
|---|---|
1) In your web browser, go to http://dev.mysql.com/downloads/mysql/5.5.html#downloads.To download MYSQL server 5.5v. Click on download button with respect to |
your system architect i.e Windows x86 for 32bit or Windows x64 for 64bit. | 2) You can skip this option by clicking the link at the bottom of the page that |
says "No thanks, just start my download". |
Click on |
Save file to your system.
| |
3) Run the MySQL installation file. Click on Typical button and click on Next button.
| 4) During MySQL installation, use Advanced Configuration > Show Advanced Options |
and set the MySQL ROOT Password to mysql. Then click on Save button.So your |
username will be root and password will be mysql. |
Install Tomcat
1) In your web browser, go to http://tomcat.apache.org/download-70.cgi to download tomcat 7.>> Under the section Binary Distributions>>Core, click on the link 32-bit windows zip or 64-bit windows zip( with respect to your system architect) to download.
2) Extract apache-tomcat-7.0.68.zip:-
4) Folder: apache-tomcat-7.0.68, gets extracted:-
5) Copy & Paste apache-tomcat-7.0.68 folder to c:\(drive) then Rename it to tomcat
| |
|---|---|
1) Open your Environment Variables: | 2) Create JAVA_HOME variable:
|
3) Edit PATH variable:
| 4) Create JAVA_OPTS variable:
|
|
|---|
| |
|---|---|
1) Create new directory ex: fineract | |
2) Open git bash, through git bash >> Go inside the created folder(ex-fineract) then execute, this will download platform code:- git clone https://github.com/apache/incubator-fineract.git |
Wait for download completion and move to next step once it's done. | |
3) Go to, incubator-fineract>>fineract-provider then execute below command gradle clean dist once successful move to next step | 4) Go to incubator-fineract\fineract-provider\build\distributions>>then unzip fineract-platform |
| |
|---|---|
1) Download HEIDISQL from:- http://www.heidisql.com/download.php | |
and save the installation file to your computer. | 2) Run the Heidisql installation file & setup Heidisql: i) For local - Provide mysql password as mysql. ii) Click on Save button. iii) Click on open button. |
4) Copy the following database command and paste it into the large white box titled Query | 5) Click on Run button to Execute the query. . |
6) On heidisql, click on File>>Load SQL file.. | 7) Through Load SQL file window,
Run the first-time-install script, by clicking Run Query button |
and once |
it's successful close heidisql application. |
|
|---|
| |
|---|---|
1) | |
a) Download drizzle jdbc 1.3 jar file from http://www.drizzle.org/content/download
b) Once it's downloaded copy & paste it to libfolder, Go to Tomcat>>lib folder.
Note: If tomcat-jdbc.jar file is not available in the tomcat>>lib folder then you could download and paste it from:http://www.java2s.com/Code/JarDownload/tomcat-jdbc/tomcat-jdbc.jar.zip
2) Generate keystore
Generate a new keystore using java keytool :
>> Open command prompt>> Go to the path where your JAVA>>bin folder is located.
>> Run this command to generate the key: keytool -genkey -alias tomcat -keyalg RSA
>> Then provide the password.
For example:
Provide input and type in y for the last question to confirm.
Note: Once the keystore is created, it should be placed in your home directory. For Example:C:/Users/john/.keystore
3) Configure server.xml page,
a) Go to tomcat>>conf>>open server.xml with notepad:
<?xml version='1.0' encoding='utf-8'?>
<Server port="8005" shutdown="SHUTDOWN">
<Listener className="org.apache.catalina.core.JasperListener" />
<Listener className="org.apache.catalina.core.JreMemoryLeakPreventionListener" />
<Listener className="org.apache.catalina.mbeans.GlobalResourcesLifecycleListener" />
<Listener className="org.apache.catalina.core.ThreadLocalLeakPreventionListener" />
<GlobalNamingResources>
<Resource name="UserDatabase" auth="Container"
type="org.apache.catalina.UserDatabase"
description="User database that can be updated and saved"
factory="org.apache.catalina.users.MemoryUserDatabaseFactory"
pathname="conf/tomcat-users.xml"
/>
<Resource type="javax.sql.DataSource"
name="jdbc/mifosplatform-tenants"
factory="org.apache.tomcat.jdbc.pool.DataSourceFactory"
driverClassName="org.drizzle.jdbc.DrizzleDriver"
url="jdbc:mysql:thin://localhost:3306/mifosplatform-tenants"
username="root"
password="mysql"
initialSize="3"
maxActive="10"
maxIdle="6"
minIdle="3"
validationQuery="SELECT 1"
testOnBorrow="true"
testOnReturn="true"
testWhileIdle="true"
timeBetweenEvictionRunsMillis="30000"
minEvictableIdleTimeMillis="60000"
logAbandoned="true"
suspectTimeout="60"
/>
</GlobalNamingResources>
<Service name="Catalina">
<Connector protocol="org.apache.coyote.http11.Http11Protocol"
port="8443" maxThreads="200" scheme="https"
secure="true" SSLEnabled="true"
keystoreFile="C:/Users/john/.keystore"
keystorePass="xyz123"
clientAuth="false" sslProtocol="TLS"
URIEncoding="UTF-8"
compression="force"
compressableMimeType="text/html,text/xml,text/plain,text/javascript,text/css"/>
<Engine name="Catalina" defaultHost="localhost">
<Realm className="org.apache.catalina.realm.LockOutRealm">
<Realm className="org.apache.catalina.realm.UserDatabaseRealm" resourceName="UserDatabase"/>
</Realm>
<Host name="localhost" appBase="webapps" unpackWARs="true" autoDeploy="true">
<Valve className="org.apache.catalina.valves.AccessLogValve" directory="logs"
prefix="localhost_access_log." suffix=".log"
pattern="%h %l %u %t "%r" %s %b" />
</Host>
</Engine>
</Service>
</Server>
4) Save modified server.xml page
Press Ctrl + S or File>Save.
5) Close Notepad.
| |
|---|---|
1) fineract-provider.war to tomcat>>webapps folder Copy "fineract-provider.war" file from unziped folder, C:\fineract\incubator-fineract\fineract-provider\build\distributions\fineractplatform-16.01.2.RELEASE
|
2) Paste it to tomcat\webapps folder
|
Start Fineract-platform
1) Go to "C:\tomcat\bin" folder, Run "startup.bat" by clicking it.
Note: You can create a shortcut of "startup.bat" on your desktop and rename it as start mifosx.
2) Application gets started
3) Once server starts, will display as "Server startup in xxxxx ms"
4) Open below mentioned url in internet broswer and authenticate(for the first time).
Open git bash, through git bash >> Go inside the created folder(ex-fineract) then execute, this will download community-app:- git clone https://github.com/openMF/community-app.git Wait for download completion and move to next step once it's done. | 2) Go inside the created community-app folder then execute npm install -g bower npm install grunt serve |
3) Open new git bash, then go inside the folder and execute "fineract>>incubator-fineract>>fineract-provider" gradle clean tomcatRunwar | |
| |
|---|---|
Once the server gets started, you could access it from Mozilla firefox - internet browser: 1) First time authentication - | 2) Go to fineract folder >>community-app>>app>>and open index.html, this will run in your internet browser. ex:- file:///F:/fineract/community-app/app/index.html |
3) Now extend below mentioned url infront of index.html line as mentioned below:- ex:- file:///F:/fineract/community-app/app/index.html?baseApiUrl=https://localhost:8443/fineract-provider/api/v1?tenantIdentifier=default#/home | And for other internet browser apart from firefox, you should run grunt server to access i.e:- Through git bash, go to fineract>>community-app grunt serve This will open:- replace baseApiUrl like shown below: |
5) Fineract-platform is ready to be used. You could pass the api requests by following our api documents available in the path: C:\fineract\incubator-fineract\fineract-provider\build\distributions\fineractplatform-16.01.2.RELEASE >> api docs. For info on using rest client refer Using rest client for passing api requests
| Warning | ||
|---|---|---|
| ||
|
For second & future run:- Go to fineract>>incubator-fineractTo know the updates done in the latest code:- git fetch origin To get the latest code into your system:- git rebase origin/develop Then, start server:- Go to fineract>>incubator-fineract>>fineract-provider, then execute through gitbash gradlew clean tomcatRunwar |
| Warning | ||
|---|---|---|
| ||
| Info |
|---|
Below mentioned commands are shown with examples only. Create new branch - test1 git branch test1(new branch name) origin/develop Switching to different branch - test2 git checkout test2 Create branch - test3 and switch to new branch -test3 git checkout -b test3 origin/develop To know which branch git status To know the information of latest branch git fetch upstream/develop To download latest code git rebase upstream/develop To delete the branch git branch -d test1 To see the branches available git branch Note - 1) upstream or origin is called as remote, 2) While creating branch if nothing is specified then it will create as origin. 3) develop or master are called as branches. |
Related articles
| Filter by label (Content by label) | ||||||||||||||||||
|---|---|---|---|---|---|---|---|---|---|---|---|---|---|---|---|---|---|---|
|