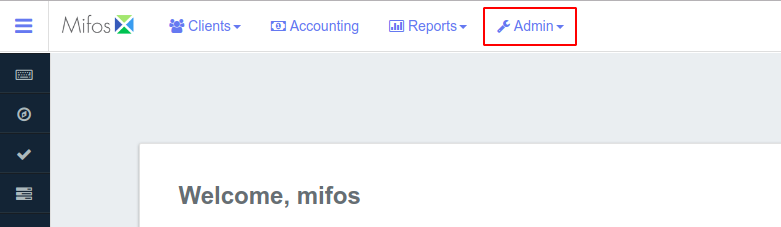- Click Save to complete the creation process
Manage Data Tables
Add new extra fields to any entity in the form of data table.
> Admin >System >Manage Data tables
a) View additional tables
- No info available until data tables have been created
b) Create Data Table
1. Click the blue Create Data tablebutton at the top-right of the screen.- a. Data table Name
- b. Application table name – drop down
- c. Multi-row – button
- d. Add Columns
- e. Select Column type – drop down, dependant on Adding Columns
- Used to define in the system for: Client, Group, Center, Loan, Office, Savings Accounts
- Build examples/screenshots of this is done – Process
c) Register Data Table