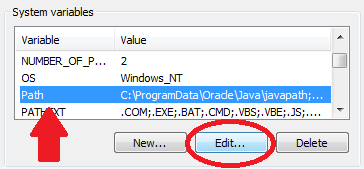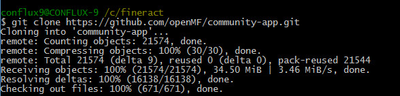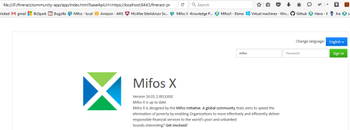| |
|---|---|
1) Before beginning, uninstall any existing versions of Java currently on your computer. | 2) In your web browser, go to http://www.oracle.com/technetwork/java/javase/downloads/jdk8-downloads-2133151.html, to download JAVA 1.8. |
3) Oracle requires that you read the license agreement, then click the button labeled Accept License Agreement. | 4) Click the link to download with respect to you system architect i.e Windows x86 for 32bit or Windows x64 for 64bit. |
5) Save the Java installation file to your computer | 6) Run & install the Java file. |
| |
|---|---|
1) In your web browser, go to http://dev.mysql.com/downloads/mysql/5.5.html#downloads.To download MYSQL server 5.5v. Click on download button with respect to |
your system architect i.e Windows x86 for 32bit or Windows x64 for 64bit. | 2) You can skip this option by clicking the link at the bottom of the page that |
says "No thanks, just start my download". |
Click on |
Save file to your system.
| |
3) Run the MySQL installation file. Click on Typical button and click on Next button.
| 4) During MySQL installation, use Advanced Configuration > Show Advanced Options |
and set the MySQL ROOT Password to mysql. Then click on Save button.So your |
username will be root and password will be mysql. |
| |
|---|---|
1) Open your Environment Variables: | 2) Create JAVA_HOME variable:
|
3) Edit PATH variable:
| 4) Create JAVA_OPTS variable:
|
| |
|---|---|
1) Create new directory ex: fineract | |
2) Open git bash, through git bash >> Go inside the created folder(ex-fineract) then execute, this will download platform code:- git clone https://github.com/apache/incubator-fineract.git |
Wait for download completion and move to next step once it's done. | |
3) Go to, incubator-fineract>>fineract-provider then execute below command gradle clean dist once successful move to next step | 4) Go to incubator-fineract\fineract-provider\build\distributions>>then unzip fineract-platform |
| |
|---|---|
1) Download HEIDISQL from:- http://www.heidisql.com/download.php | |
and save the installation file to your computer. | 2) Run the Heidisql installation file & setup Heidisql: i) For local - Provide mysql password as mysql. ii) Click on Save button. iii) Click on open button. |
4) Copy the following database command and paste it into the large white box titled Query | 5) Click on Run button to Execute the query. . |
6) On heidisql, click on File>>Load SQL file.. | 7) Through Load SQL file window,
Run the first-time-install script, by clicking Run Query button |
and once |
it's successful close heidisql application. |
| |
|---|---|
1) Open git bash, through git bash >> Go inside the created folder(ex-fineract) then execute, this will download community-app:- git clone https://github.com/openMF/community-app.git Wait for download completion and move to next step once it's done. | 2) Go inside the created community-app folder then execute npm install -g bower npm install grunt serve |
3) Open new git bash, then go inside the folder and execute "fineract>>incubator-fineract>>fineract-provider" gradle clean tomcatRunwar | |
| |
|---|---|
Once the server gets started, you could access it from Mozilla firefox - internet browser: 1) First time authentication - | 2) Go to fineract folder >>community-app>>app>>and open index.html, this will run in your internet browser. ex:- file:///F:/fineract/community-app/app/index.html |
3) Now extend below mentioned url infront of index.html line as mentioned below:- ex:- file:///F:/fineract/community-app/app/index.html?baseApiUrl=https://localhost:8443/fineract-provider/api/v1?tenantIdentifier=default#/home | And for other internet browser apart from firefox, you should run grunt server to access i.e:- Through git bash, go to fineract>>community-app grunt serve This will open:- replace baseApiUrl like shown below: |
For second & future run:- Go to fineract>>incubator-fineractTo know the updates done in the latest code:- git fetch origin To get the latest code into your system:- git rebase origin/develop Then, start server:- Go to fineract>>incubator-fineract>>fineract-provider, then execute through gitbash gradlew clean tomcatRunwar |
| Warning | ||||
|---|---|---|---|---|
| ||||
| Info |
|---|
Below mentioned commands are shown with examples only. Create new branch - test1 git branch test1(new branch name) origin/develop Switching to different branch - test2 git checkout test2 Create branch - test3 and switch to new branch -test3 git checkout -b test3 origin/develop To know which branch git status To know the information of latest branch git fetch upstream/develop To download latest code git rebase upstream/develop To delete the branch git branch -d test1 To see the branches available git branch Note - 1) upstream or origin is called as remote, 2) While creating branch if nothing is specified then it will create as origin. 3) develop or master are called as branches. |
Related articles
| Filter by label (Content by label) | ||||||||||||||||||
|---|---|---|---|---|---|---|---|---|---|---|---|---|---|---|---|---|---|---|
|