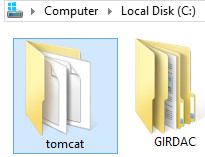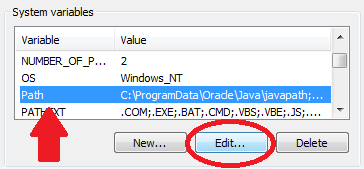For Video guide - Click on the below link
|
|
...
Prerequisite Software'sNote:- Below are mandatory prerequisite software's with mentioned versions only
|
|---|
| |
|---|---|
1) Before beginning, uninstall any existing versions of Java currently on your computer. | 2) In your web browser, go to http://www.oracle.com/technetwork/java/javase/downloads/jdk8-downloads-2133151.html, to download JAVA 1.8. |
3) Oracle requires that you read the license agreement, then click the button labeled Accept License Agreement. | 4) Click the link to download with respect to you system architect i.e Windows x86 for 32bit or Windows x64 for 64bit. |
5) Save the Java installation file to your computer | 6) Run & install the Java file. |
...
| |
|---|---|
1) In your web browser, go to http://tomcat.apache.org/download-70.cgi to download tomcat 7. >> Under the section Binary Distributions>>Core, click on the link 32-bit windows zip or 64-bit windows zip( with respect to your system architect) to download.
| 2) Extract apache-tomcat-7.0.68.zip:-
|
4) Folder: apache-tomcat-7.0.68, gets extracted:- | 5) Copy & Paste apache-tomcat-7.0.68 folder to c:\(drive) then Rename it to tomcat |
| |
|---|---|
1) Open your Environment Variables: | 2) Create JAVA_HOME variable:
|
3) Edit PATH variable:
| 4) Create JAVA_OPTS variable:
|
...