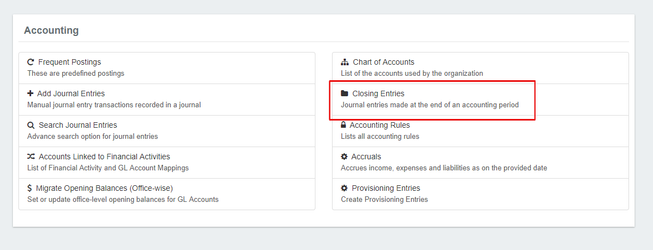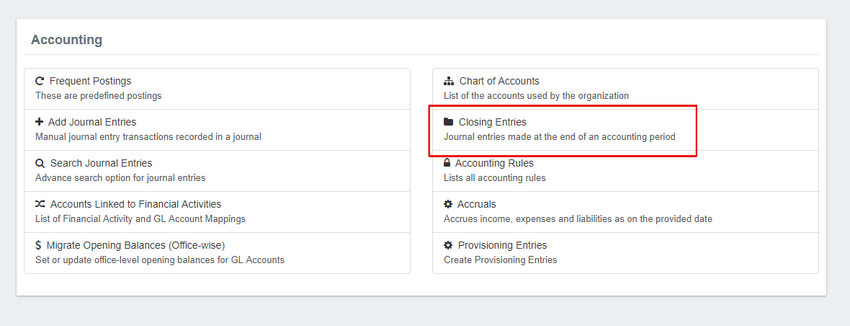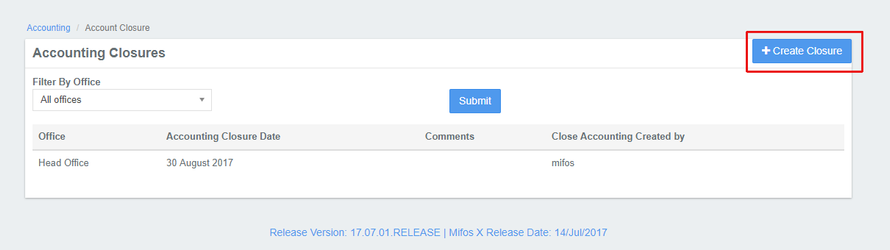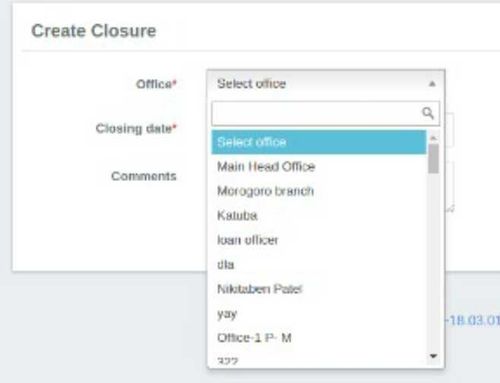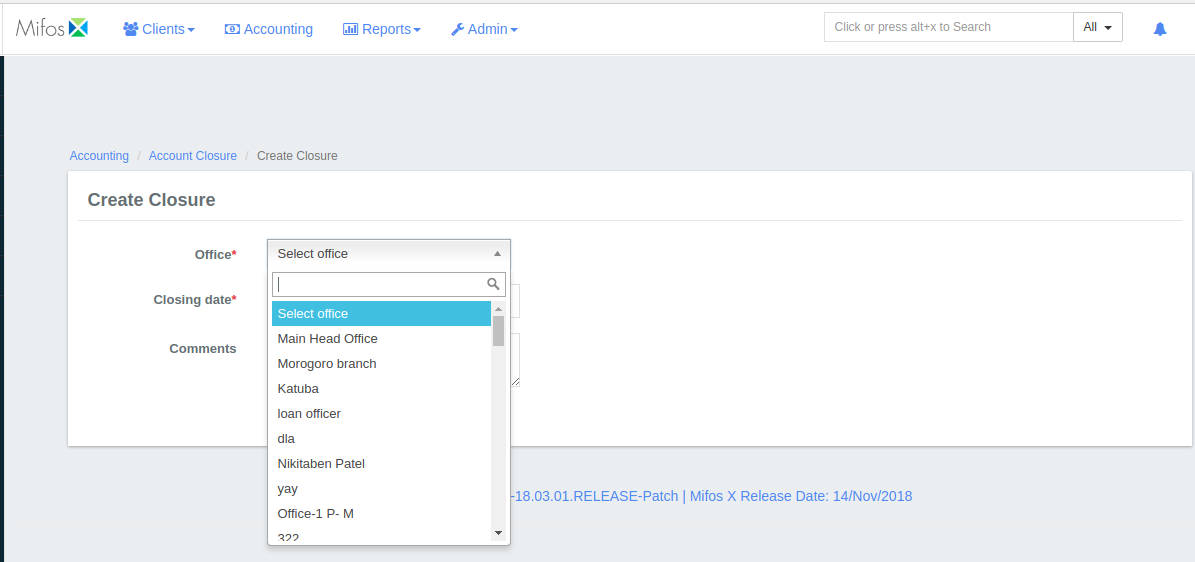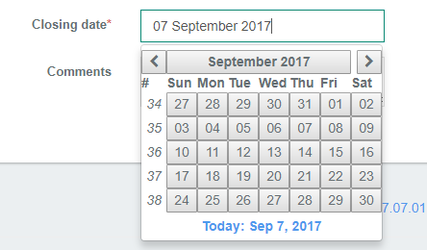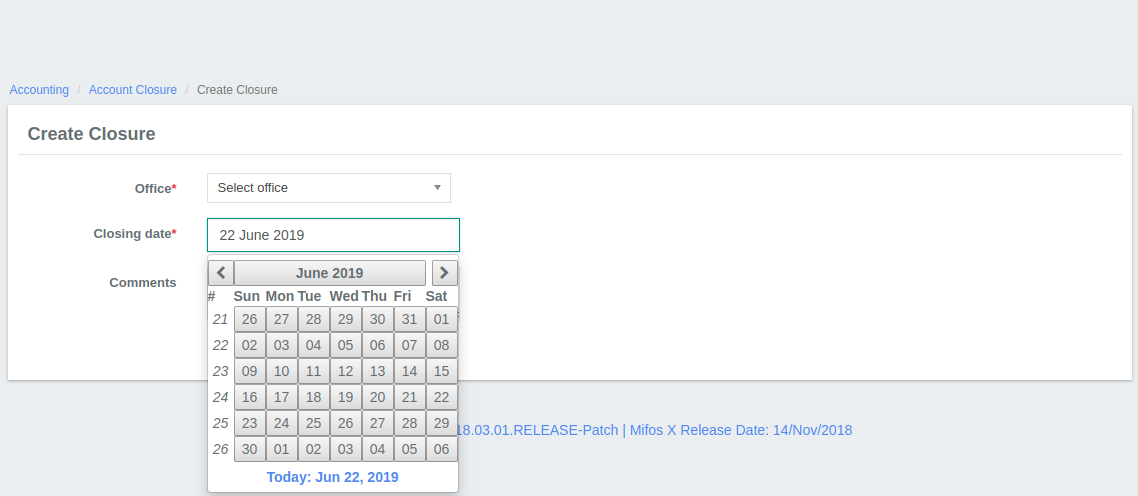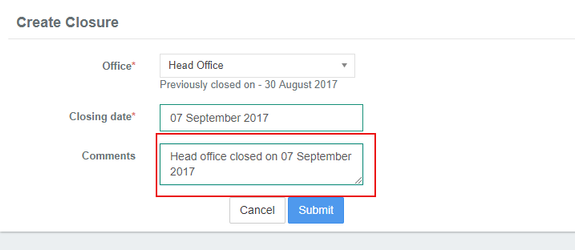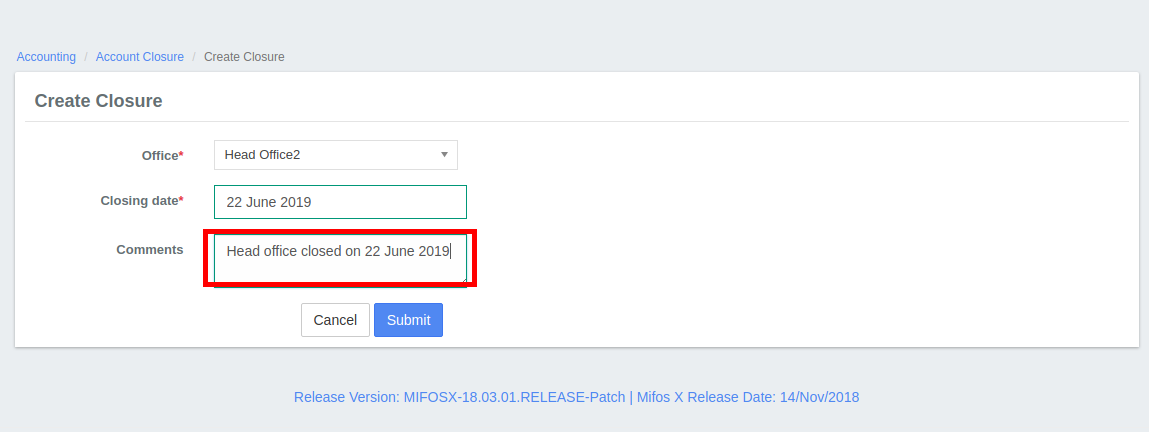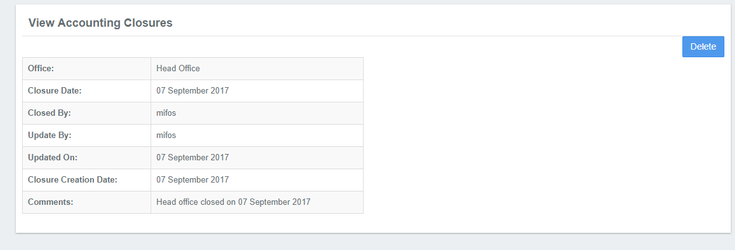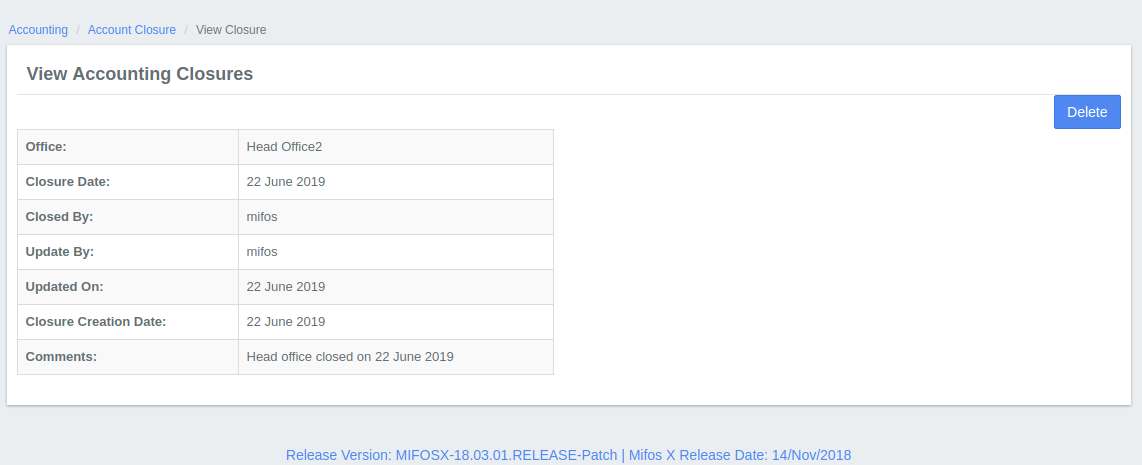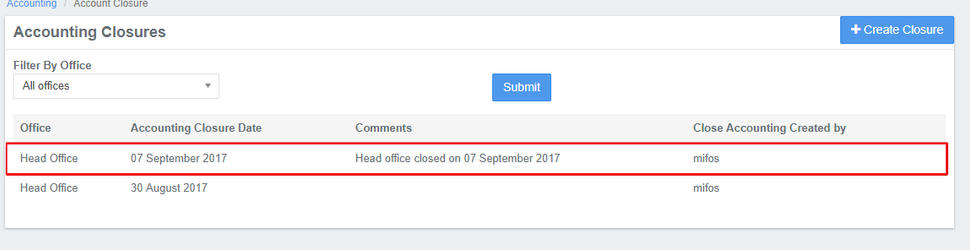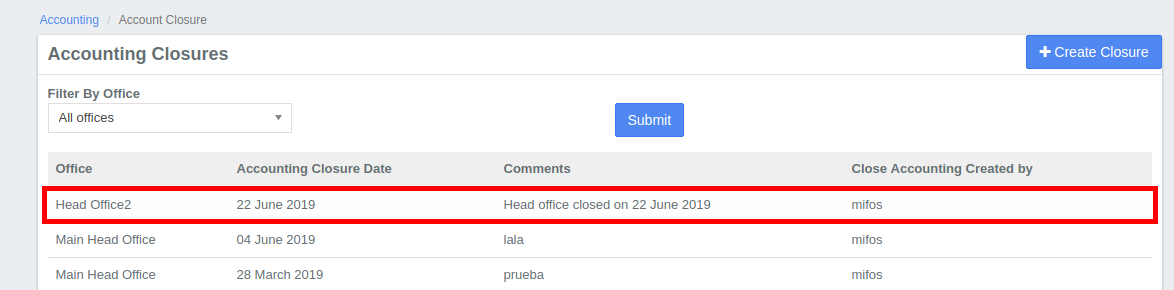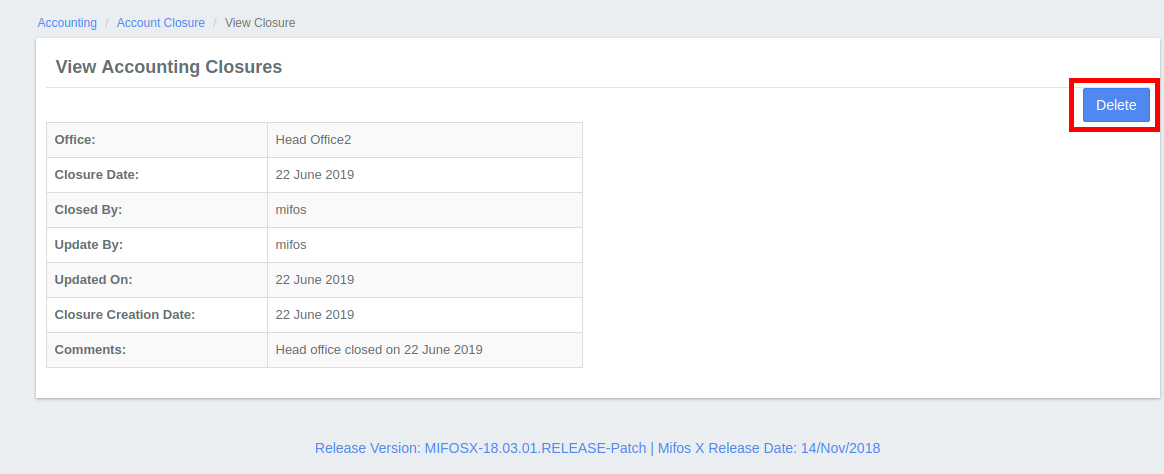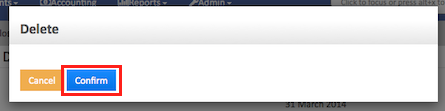Create an accounting closure
To close journal entries for an office, do the following:
- On the Mifos toolbar, click Accounting to open the Accounting menu.
- On the Accounting menu, click Closing Entries to open the Closed Accounting Details dialog.
- In the Closed Accounting Details dialog, click Create Closure to open the Create Closure dialog.
- In the Create Closure dialog, enter the closure details:
- In the Office list, select the office you want to close to accounting.
- In the Closing date box, click in the box and then choose the date from the pop-up calendar. Use the left and right arrow keys beside the month and year to change the month.
NOTE: The closing date defaults to the current date.
- In the Comments box, enter an optional comment.
- In the Office list, select the office you want to close to accounting.
- Click the Submit button to complete the closure and view the closure details.
Delete an accounting closure
If you backdate a transaction to a date before the closure date, you will receive the following error:
| Warning | ||
|---|---|---|
| ||
|
You must first delete the closure before you can backdate the transaction.
To delete an accounting closure, do the following:
- On the Mifos toolbar, click Accounting to open the Accounting menu.
- On the Accounting menu, click Closing Entries to open the Closed Accounting Details dialog.
- In the Closed Accounting Details dialog, click theaccounting closureyou want to delete.
- Click Delete.
- In the popup dialog, click Confirm to delete the account closure.
You can now complete the postdated transaction.
| Info |
|---|
Related articles
| Filter by label (Content by label) | ||||||||||||||||||
|---|---|---|---|---|---|---|---|---|---|---|---|---|---|---|---|---|---|---|
|