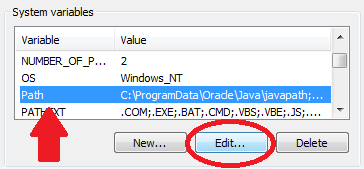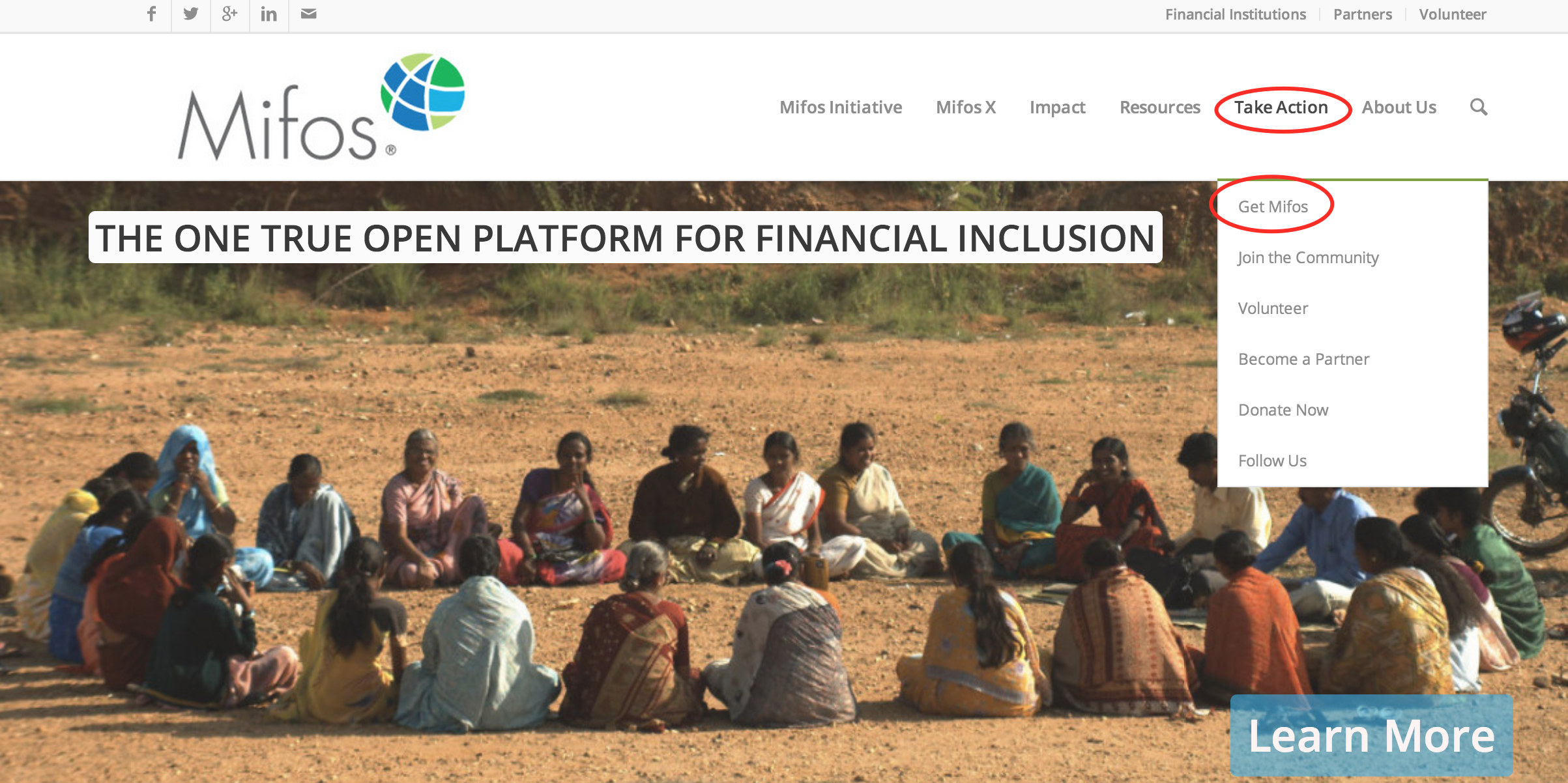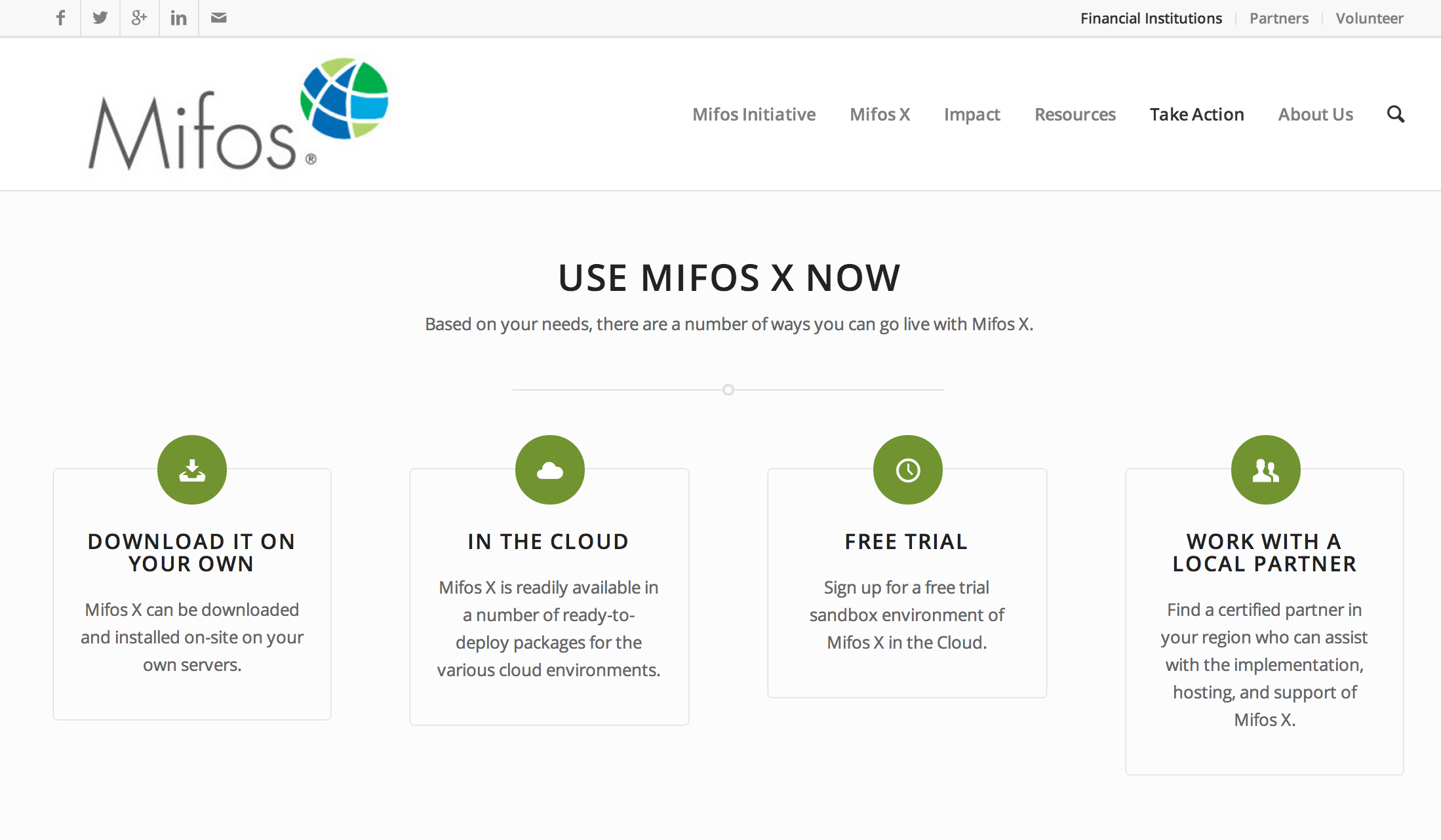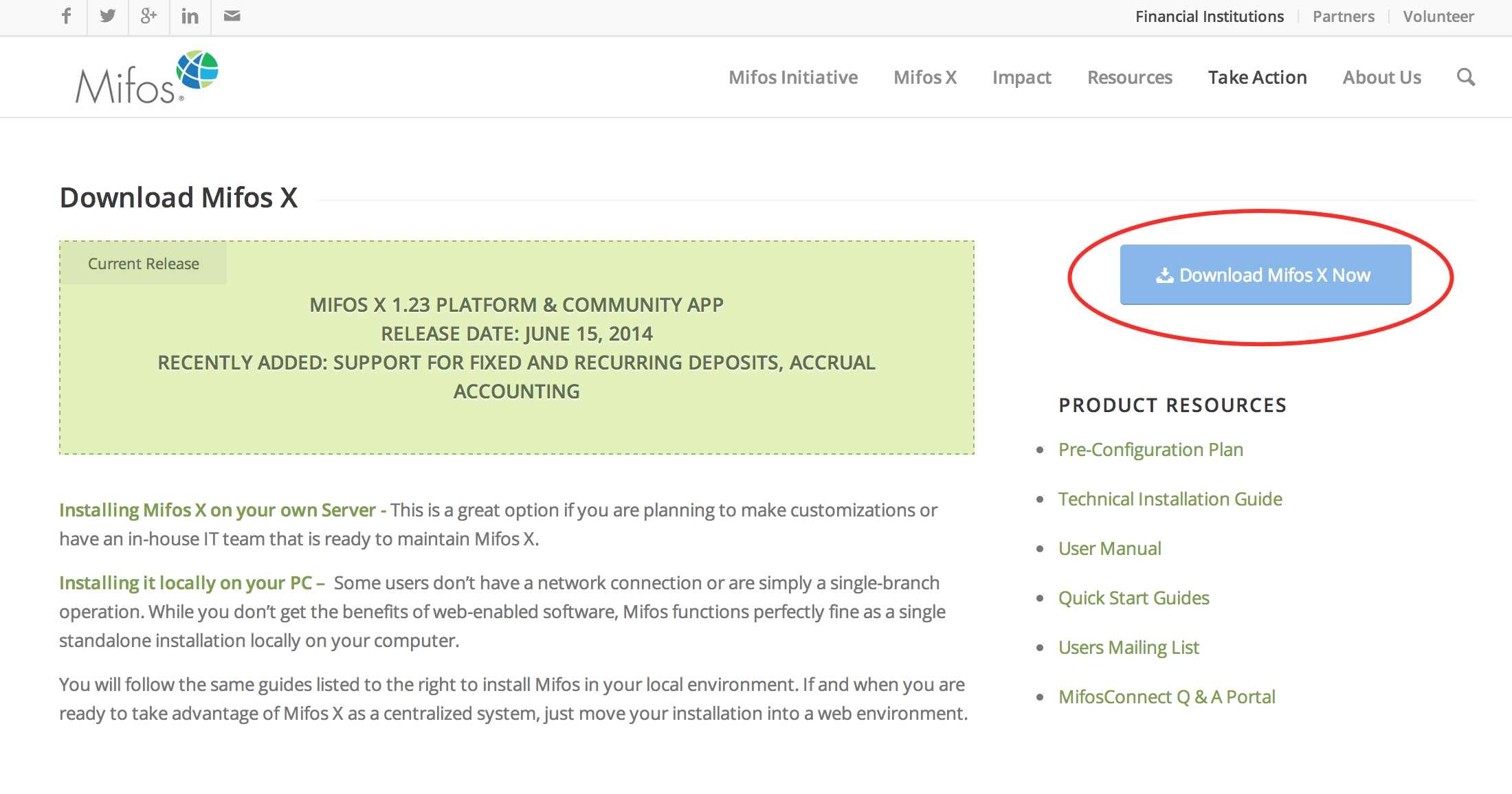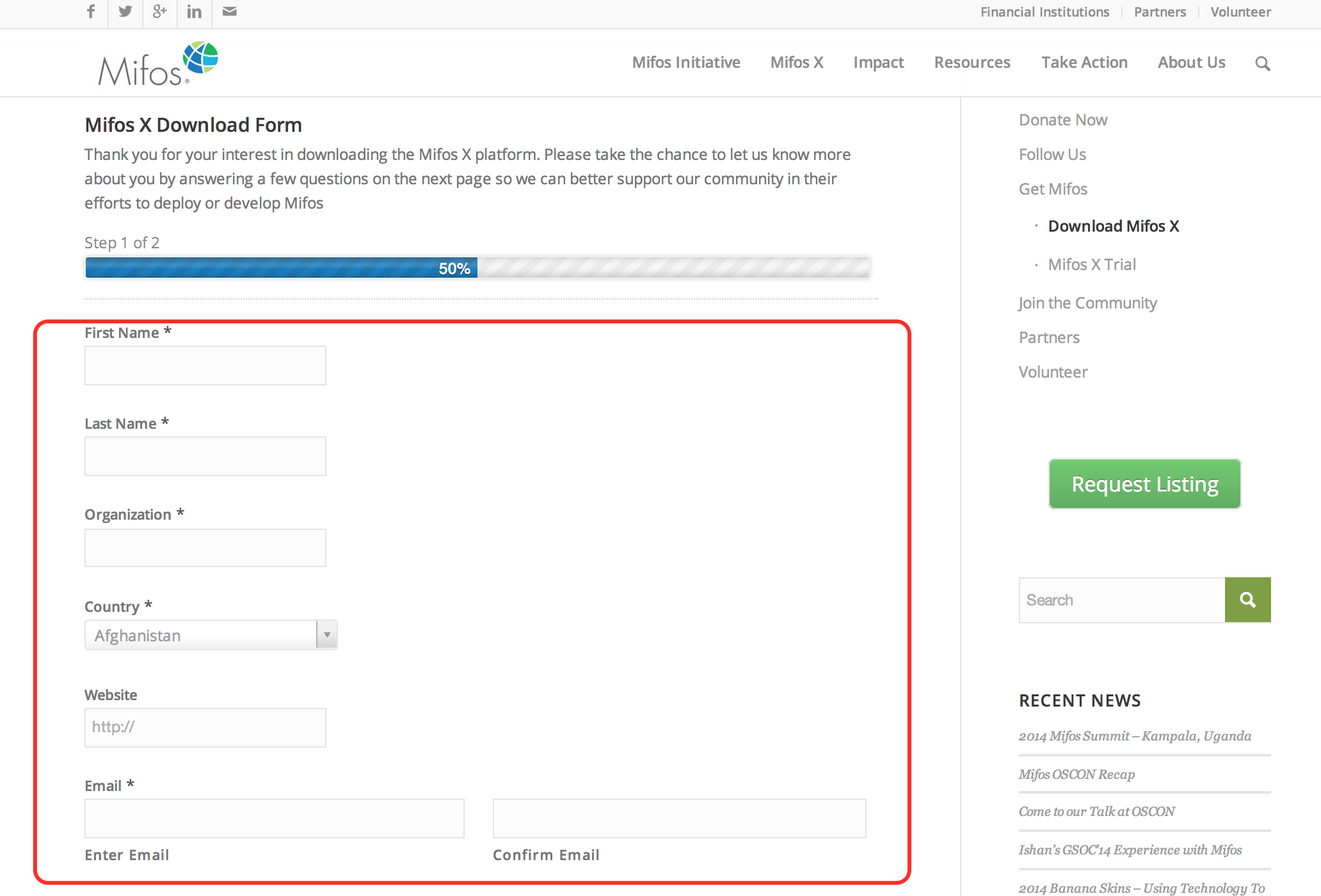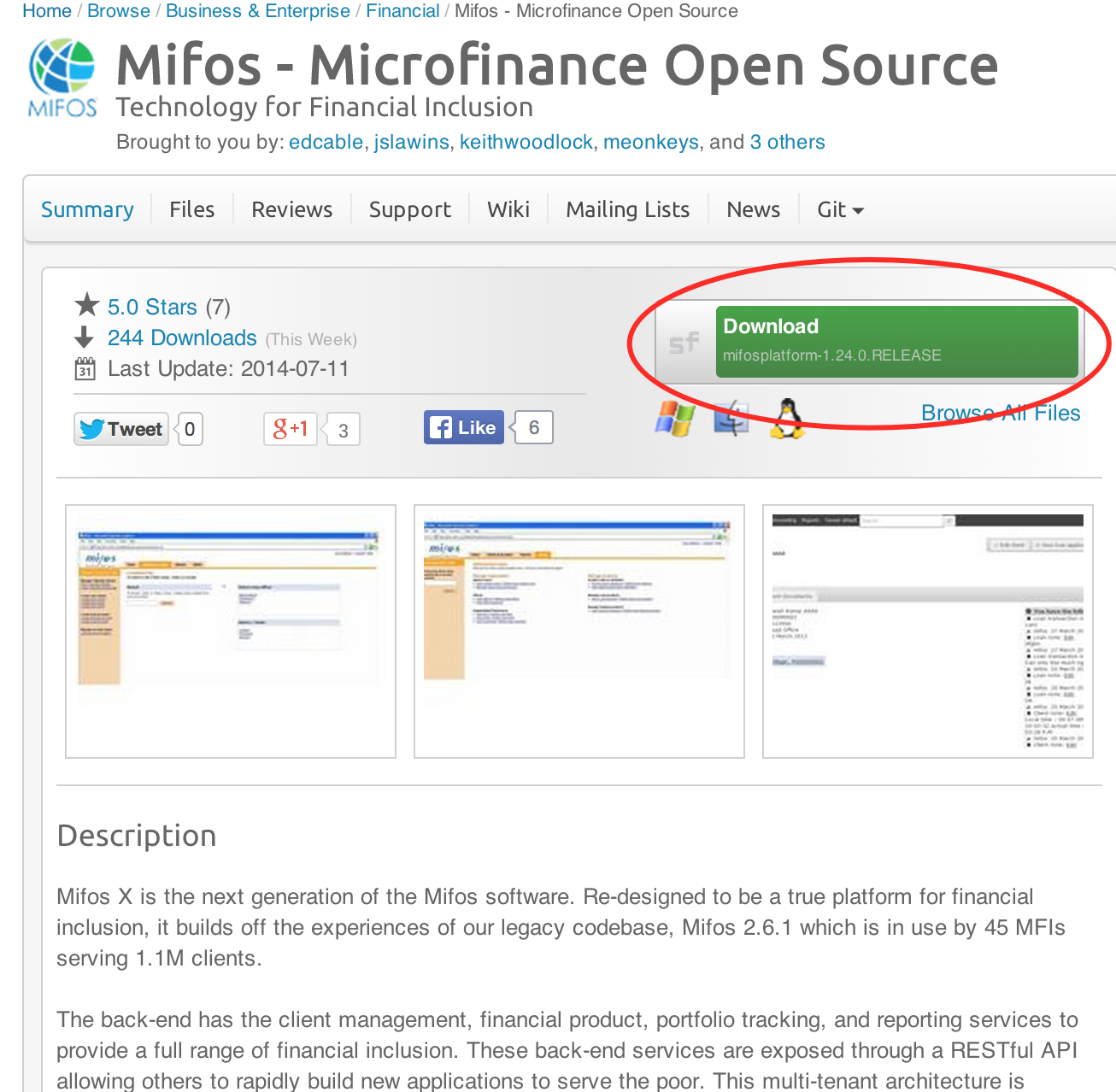For Video guide - Click on the below link
|
|
Prerequisite SoftwareNoteNOTE: the software and versions included below are a mandatory prerequisite
|
|---|
| |
|---|---|
1) Before beginning, uninstall any existing versions of Java currently on your computer. | 2) In your web browser, go to http://www.oracle.com/technetwork/java/javase/downloads/jdk8-downloads-2133151.html, to download JAVA 1.8. |
3) Oracle requires that you read the license agreement, then click the button labeled Accept License Agreement. | 4) Click the link to download the version for your system architecture i.e. Windows x86 for 32bit or Windows x64 for 64bit. |
5) Save the Java installation file to your computer | 6) Run and install the Java file. |
...
| |
|---|---|
1) Open your Environment Variables: | 2) Create the JAVA_HOME variable:
|
3) Edit the PATH variable:
| 4) Create the JAVA_OPTS variable:
|
| |
|---|---|
1) Go to http://mifos.org/ from your web browser & Navigateand navigate to Take Action >> Get Mifos | 2) Click on the "DOWNLOAD IT ON YOUR OWN" link |
3) Click on "Download MifosX Now" | 4) Kindly fill the Application form with basic information on Mifos Download FormFill out the Mifos Download Form with your information, then click the Next Page button. The download will start automatically. (NOTE: You could skip this part, by going can skip the form by scrolling to the bottom of the page ,then click and clicking on: No thanks. I would just like to download Mifos without providing additional information.) The download will automatically start. However, we would like are able to understand & and serve you better if you can provide details of your organization details.
|
5) You will automatically navigate be redirected to a download page for Mifos on the Sourceforge website, where . Here you will be prompted to download a ZIP file containing the Mifos application files in a ZIP format. NoteNOTE: - You could can also download other versions directly from: | 6) Once you have download the Mifos ZIP file, extract it to a new folder on your computer. Remember this location, as you will need to refer to it later. |
...
| |
|---|---|
1) Download HEIDISQL from:- from http://www.heidisql.com/download.php & Save and save the installation file to your computer. | 2) Run the Heidisql installation file & setup Heidisql: i) For local - Provide mysql password as mysql. ii) Click on Save button. iii) Click on open button. |
4) Copy the following database command and paste it into the large white box titled Query | 5) Click on Run button to Execute the query. . |
6) On heidisql, click on File>>Load SQL file.. | 7) Through Load SQL file window,
Run the first-time-install script, by clicking Run Query button & once its successful close heidisql application. |
...