To make a repayment using cash or similar payment type
Locate the loan account by navigating to it through the client who holds the loan account.
- Select Make Repayment from the action bar.
- Accept the default Transaction date or select a different date from the calendar pop-up.
- Accept the default Transaction amount or type a different repayment amount.
- Select Payment type from the list.
- Click + to add payment details (optional).
- Account#
- Check#
- Routing code
- Receipt#
- Bank#
- Type relevant notes.
- Click Submit.
The loan account repayment will be recorded and the repayment schedule and loan summary will be updated with the payment information.
To make loan repayments from a saving account (one time transfer)
Locate the saving account from which the loan repayment will be made (the originating account).
The saving account from which the transfer originates need not belong to the same client that the loan account belongs to. The client who owns the originating account must request/authorize the transfer. The originating and destination accounts must be in the same currency. |
- Click the saving account name in the list to view the saving account information.
- Click More and Transfer Funds from the action bar.
- Select the group and account (the destination loan account to be repaid) to transfer funds to:
- Office: Select the office where the destination loan account is located.
- Client: Select the client who holds the destination loan account.
- Account type: Select the loan product type upon which the destination loan account is based.
- Account: Select the destination loan account.
- Amount: Type the transfer amount.
- Select the Transaction date from the calendar pop-up.
- Type any notes in Description
- Click Submit.
 To make loan repayments from a saving account (standing instruction transfer)
To make loan repayments from a saving account (standing instruction transfer)
Standing instructions can be set up to transfer funds from a saving account to a loan account. The transfer will take place based on the scheduled defined in the standing instruction. For a loan repayment, the standing instruction schedule can be set to match the loan repayment schedule.
Enabling "Create standing Instruction at Disbursement"
In New Loan application page
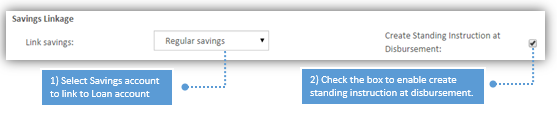
On automatically running the Scheduler jobs for "Execute Standing Instruction" on the repayment date. Repayment amount automatically gets collected from the linked savings account.

Note: If there isn't sufficient funds in the linked savings account, Scheduler jobs for "Execute Standing Instruction" gets failed. And the repayment doesn't happen.
The saving account from which the transfer originates need not belong to the same client that the loan account belongs to. The client who owns the originating account must request/authorize the standing instruction. The originating and destination accounts must be in the same currency. |
Need to describe what happens when a standing instruction cannot be completed because of a shortage of funds in the originating account. There seems to be an outstanding issue in JIRA regarding re-attempts to satisfy the standing instruction. |
Locate the client or group whose savings account will be the origination of the funds for the transfer.
- Click More and Create standing instructions to create new standing instructions.
- Complete the fields on the Create Standing Instruction form. See Standing Instruction form fields.
- Click Submit.
The standing instruction will be created and will be in effect from the Validity from date until the To date, inclusive; or until the standing instruction is Disabled.
|
| You may also want to use visual panels to communicate related information, tips or things users need to be aware of. |
Related articles
Related articles appear here based on the labels you select. Click to edit the macro and add or change labels.