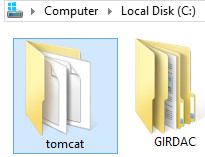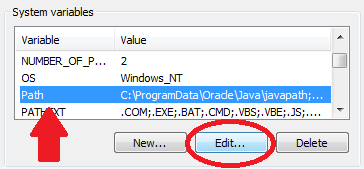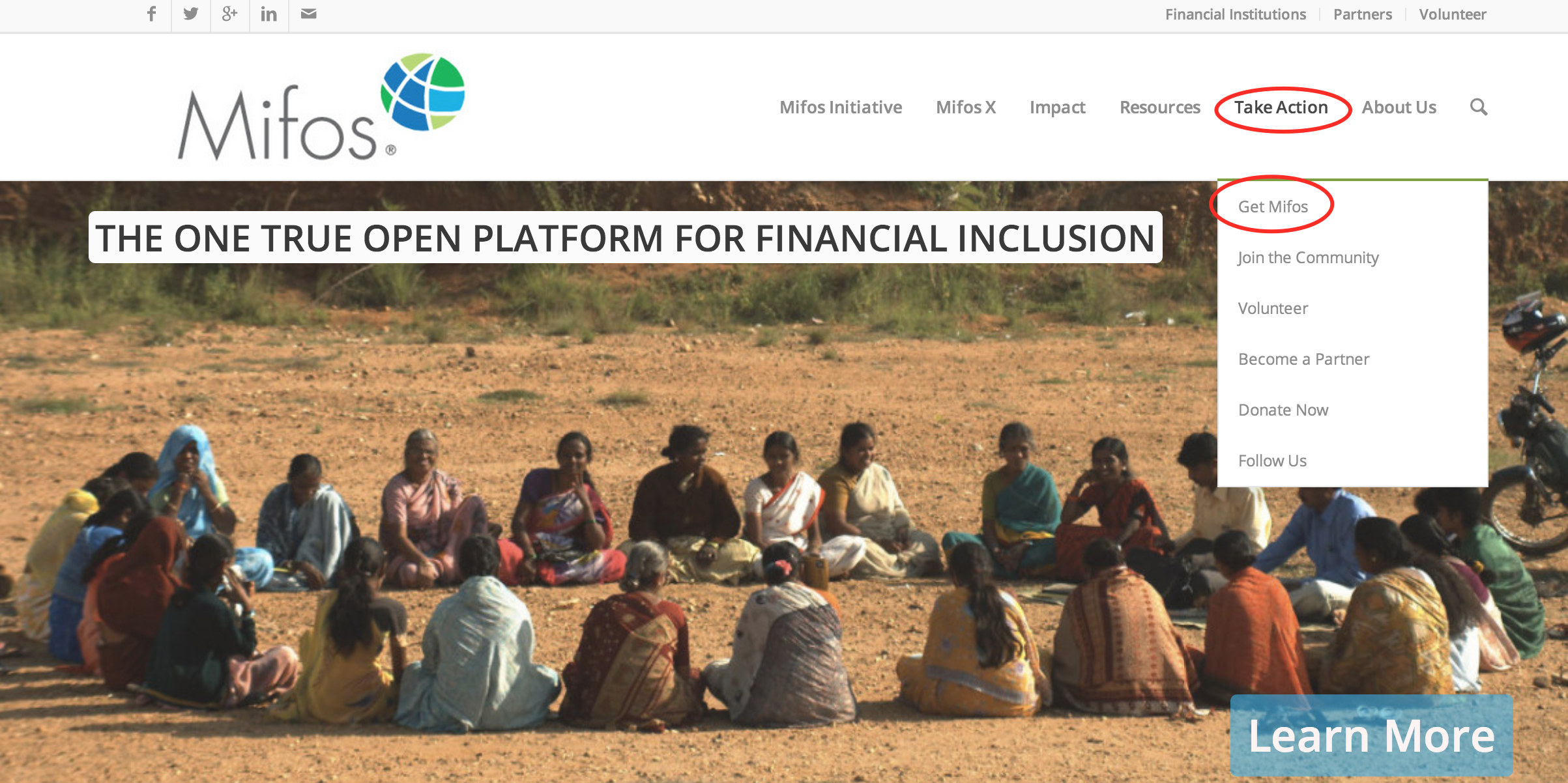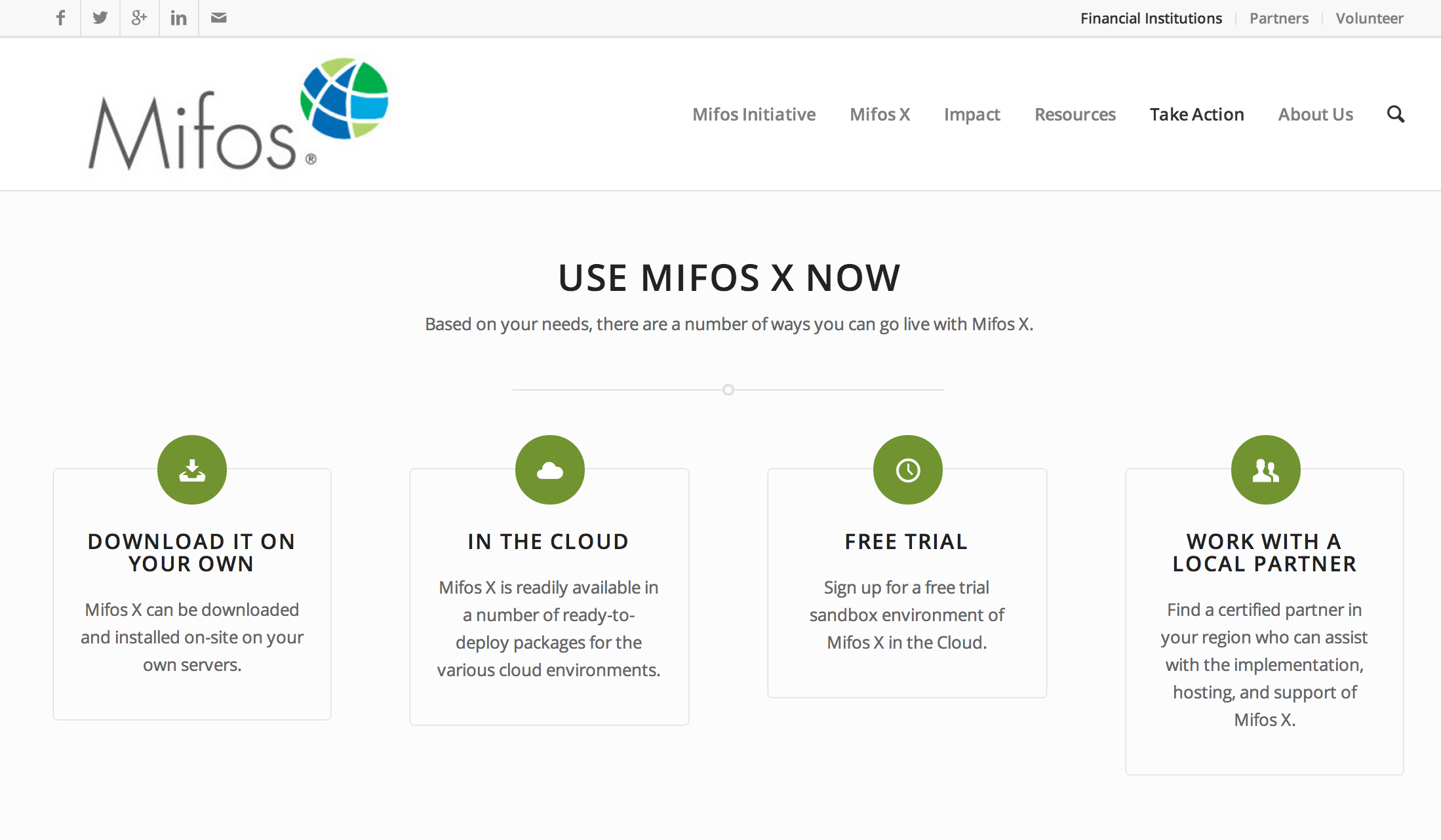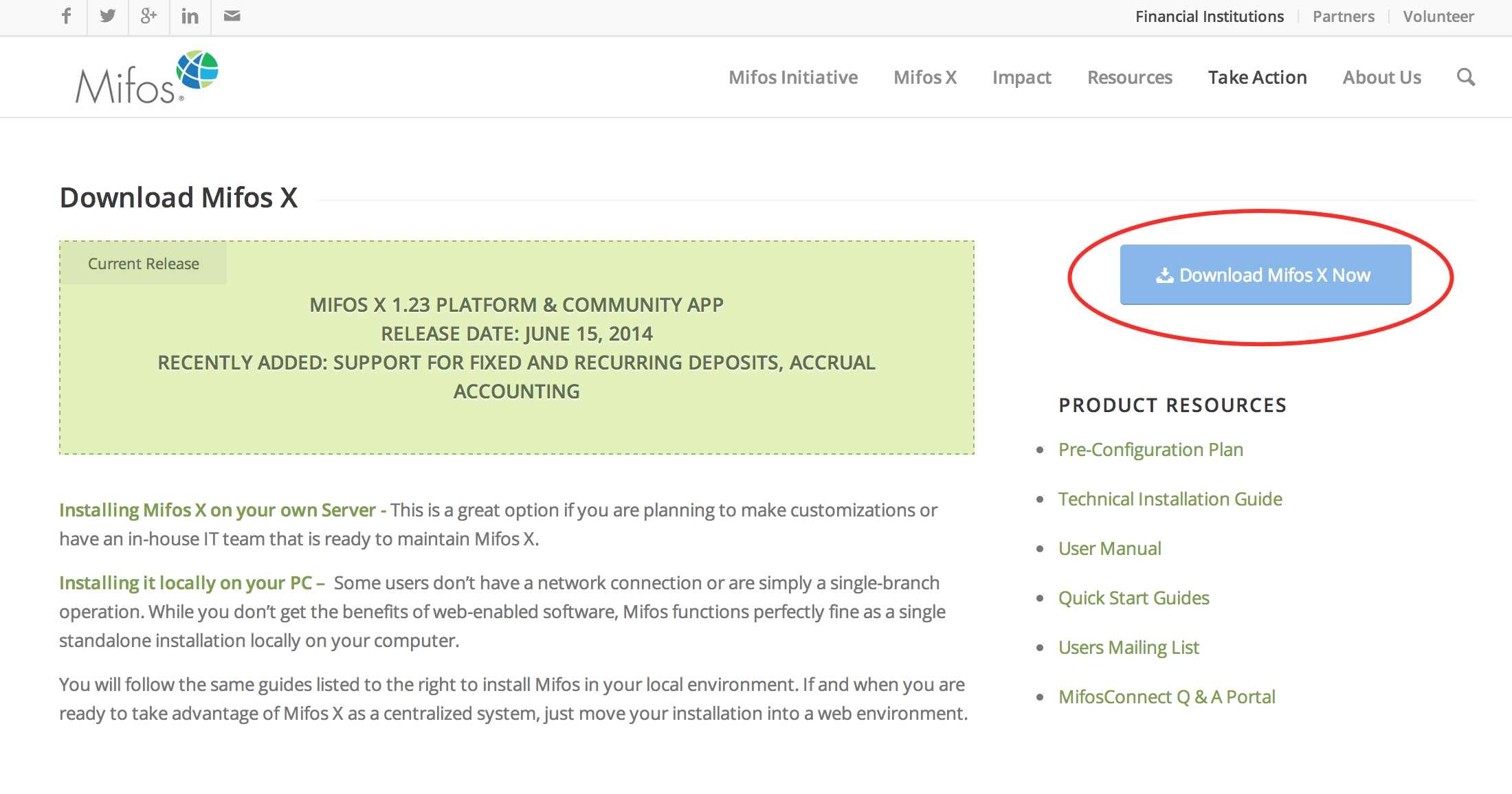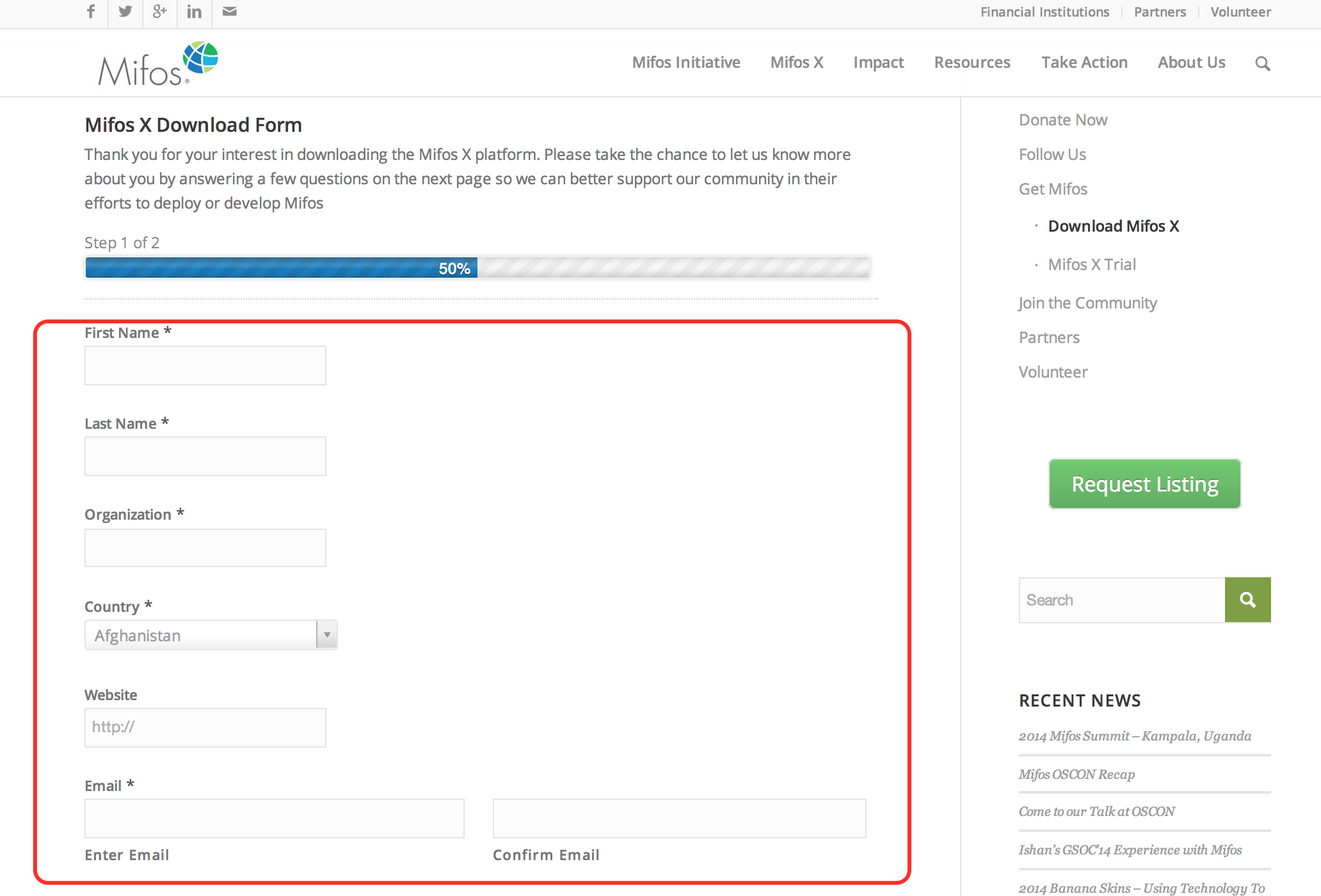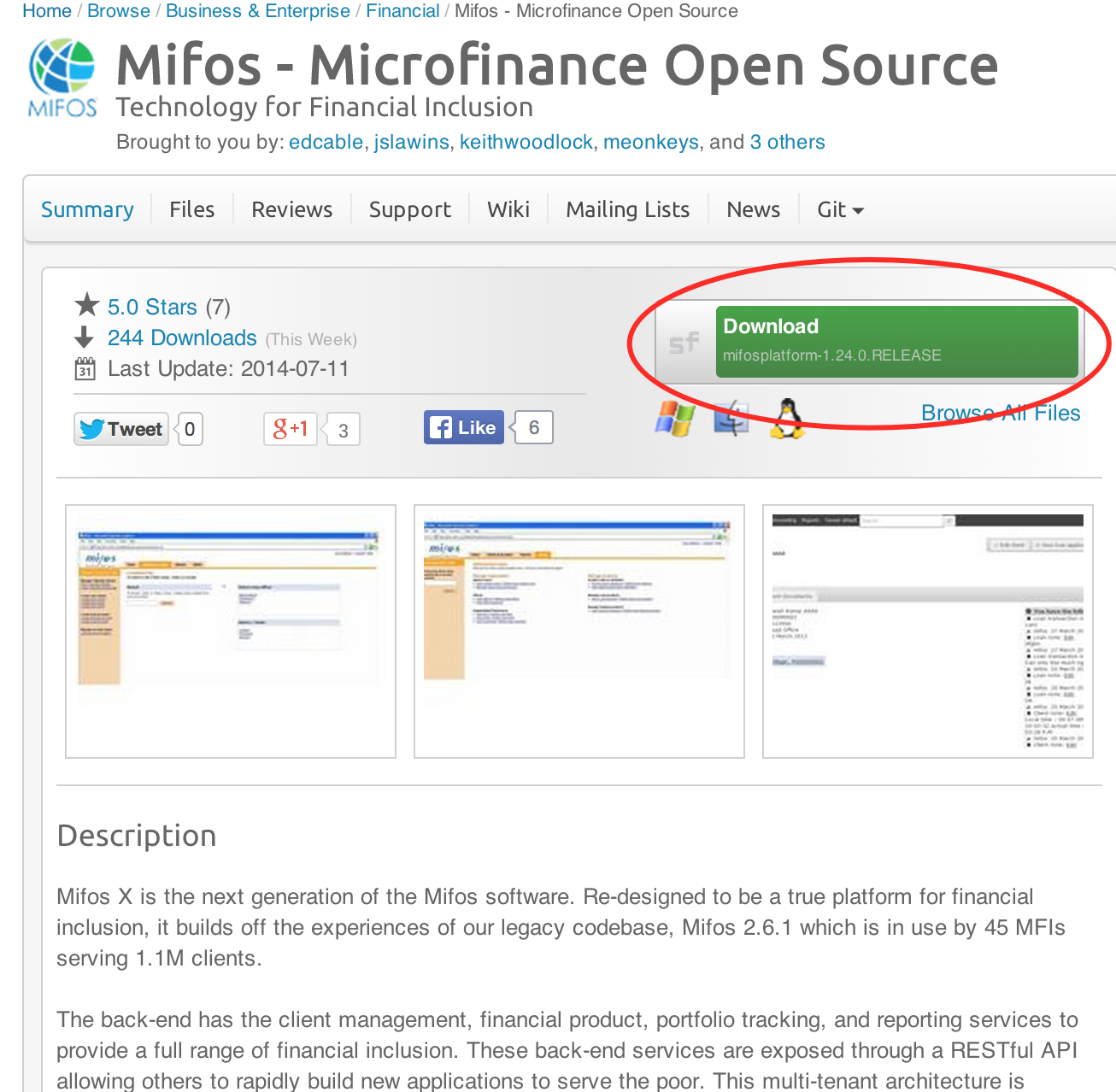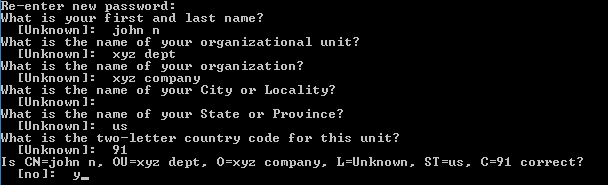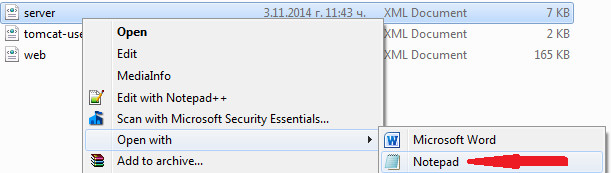For Video guide - Click on the below link
...
| Info | ||
|---|---|---|
| ||
To Install/Upgrade to the latest version of Mifos (21.07.01) Refer below document |
For a video guide click on the link below
|
|
Prerequisite Software
|
|---|
| |
|---|---|
1) Before beginning, uninstall any existing versions of Java currently on your computer. | 2) In your web browser, go to http://www.oracle.com/technetwork/java/javase/downloads/jdk8-downloads-2133151.html, to download JAVA 1.8. |
3) Oracle requires that you read the license agreement, then click the button labeled Accept License Agreement. | 4) Click the link to download with respect to you system architect the version for your system architecture i.e. Windows x86 for 32bit or Windows x64 for 64bit. |
5) Save the Java installation file to your computer | 6) Run & and install the Java file. |
| |
|---|---|
1) In your web browser, go to http://dev.mysql.com/downloads/mysql/5.5.html#downloads.To to download MYSQL server v5.5.5v. Click on download button with respect to you system architect the link to download the version for your system architecture i.e. Windows x86 for 32bit or Windows x64 for 64bit. | 2) You can skip this option by clicking the link at the bottom of the page that says No thanks, just start my download.
|
3) Run the MySQL installation file. Click on the Typical button and then click on Next button.
| 4) During MySQL installation, use Advanced Configuration > Show Advanced Options & and set the MySQL ROOT Password to mysql. Then click on the Save button. So your user name will be This will set your username to root and your password will be to mysql. |
| |
|---|---|
1) In your web browser, go to http://tomcatarchive.apache.org/download-70.cgi to download tomcat 7./dist/tomcat/tomcat-7/v7.0.109/bin/apache-tomcat-7.0.109.zip to download Tomcat 7.0.109. This is downloaded as a folder >> Under the section Binary Distributions>>Core, click on the link 32-bit windows zip or 64-bit windows zip( with respect to zip (depending on your system architectarchitecture) to download.
| 2) Extract the apache-tomcat-7.0.68.zip:- .
|
4) Folder: This is the folder once apache-tomcat-7.0.68, 109 gets extracted: - | 5) Copy & Paste and paste the apache-tomcat-7.0.68 folder to the c:\ ( drive) then Rename it to tomcat , then rename it tomcat. |
| ||||||||||
|---|---|---|---|---|---|---|---|---|---|---|
1) Open your Environment Variables: | 2) Create Create the JAVA_HOME variable:
| |||||||||
3) Edit Edit the PATH variable:
| 4) Create Create the JAVA_OPTS variable:
| |||||||||
| ||||||||||||
|---|---|---|---|---|---|---|---|---|---|---|---|---|
1) Go to http://mifos.org/ from your web browser & Navigateand navigate to Take Action >> Get Mifos | 2) Click on the "DOWNLOAD IT ON YOUR OWN" link | |||||||||||
3) Click on "Download MifosX Now" | 4) Kindly fill the Application form with basic information on Mifos Download FormFill out the Mifos Download Form with your information, then click the Next Page button.(NOTE: You could skip this part, by going . The download will start automatically.
| |||||||||||
5) You will automatically navigate be redirected to a download page for Mifos on the Sourceforge website, where . Here you will be prompted to download a ZIP file containing the Mifos application files in a ZIP format.
| 6) Once you have download the Mifos ZIP file, extract it to a new folder on your computer. Remember this location, as you will need to refer to it later. | |||||||||||
...
| |
|---|---|
1) Download HEIDISQL from:- from http://www.heidisql.com/download.php & Save and save the installation file to your computer. | 2) Run the Heidisql installation file & and setup Heidisql: i) For local - Provide mysql password as mysqlClick on local and enter the MySQL password (mysql) in the Password field. ii) Click on the Save button. iii) Click on open the Open button. |
4) Copy the following database command and paste it into the large white box titled Query | 5) Click on the Run button to Execute execute the query. . |
6) On In the heidisql menu bar, click on File>>Load SQL file... | 7) Through In the Load SQL file window,:
Run the first-time-install script, by clicking Run Query button & once its . Once it's successful close the heidisql application. |
| ||||||||||||||||
|---|---|---|---|---|---|---|---|---|---|---|---|---|---|---|---|---|
1) Setting up the Lib folder a) Download the mysql jdbc 5.1. 49 jar file from b) Once it's downloaded, copy the file and paste it to the Tomcat>>lib folder .
| 2) Generate keystore Generate a new keystore using java the Java keytool : >> Open command prompt
| |||||||||||||||
3) Configure server.xml page, a) Go to tomcat>>conf>>open to tomcat>>conf, then right click on the server.xml with notepad file and select Open with>>Notepad: Below mentioned are modified with respect to reflect your system & and settings: reflect the username and password used in step 4 of the Install MySQL section above (for e | <?xml version='1.0' encoding='utf-8'?> <GlobalNamingResources> <Resource type="javax.sql.DataSource" <Service name="Catalina"> <Connector protocol="org.apache.coyote.http11.Http11Protocol" <Engine name="Catalina" defaultHost="localhost"> <Realm className="org.apache.catalina.realm.LockOutRealm"> <Host name="localhost" appBase="webapps" unpackWARs="true" autoDeploy="true"> <Valve className="org.apache.catalina.valves.AccessLogValve" directory="logs" | |||||||||||||||
4) Save the modified server.xml page Press Ctrl + S or File>SaveFile>>Save. | 5) Close Notepad. | |||||||||||||||
| Info | ||
|---|---|---|
| ||
If your any of the server port connections are using port number = 443, then you need to change your port number to 8443 , in server.xml here:- port="443" maxThreads="200" scheme="https" to port="8443" maxThreads="200" scheme="https" |
...
| |
|---|---|
1) Create .mifosx folder in home directory & paste Pentaho folder into it Use command prompt for creating .Mifos folder(make directory) i.e md .mifosx | 2) Copy PentahoReports folder from downloaded Mifos-platform folder |
3) Paste it to .mifosx folder
| |
...
| Info |
|---|
|
| Info | ||
|---|---|---|
| ||
If you need help on the Mifos Installation, you could always reach our partners:- Ex: https://mifos.org/directory/listing/intelligrow-consultancy-services-private-limited/ Welcome to Mifos community, If you are stuck with the Mifos Installation or need training or customization or need any help with respect to mifos please reach to us at: Sangamesh Nadagoudar, +91-9535891298 We would be happy to help you. |
Related articles
| Filter by label (Content by label) | ||||||||||||||||||
|---|---|---|---|---|---|---|---|---|---|---|---|---|---|---|---|---|---|---|
|
...