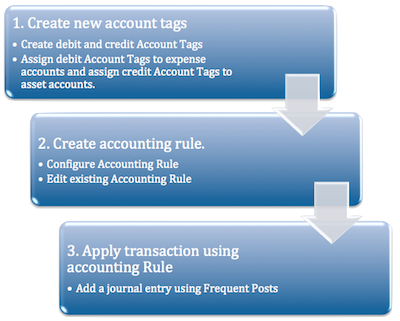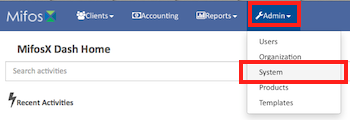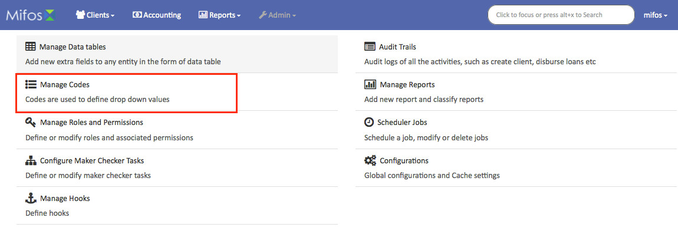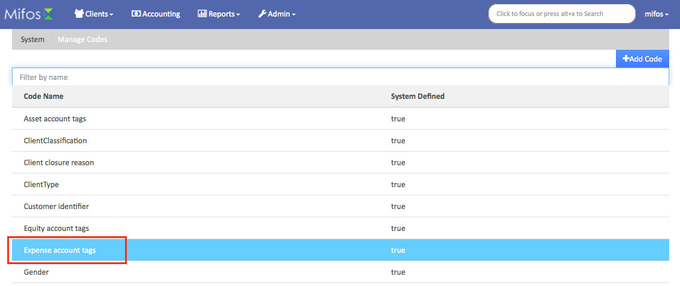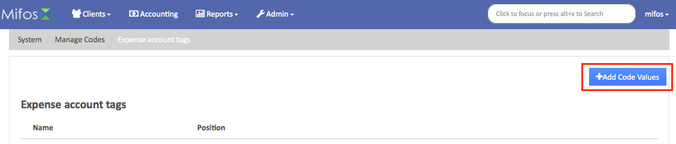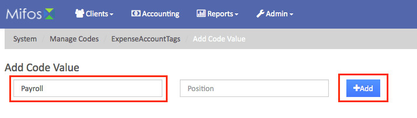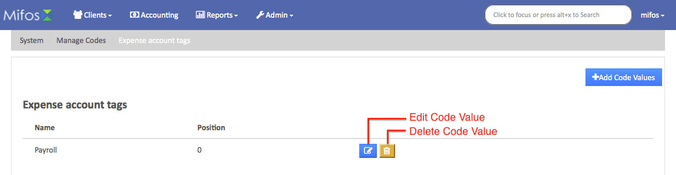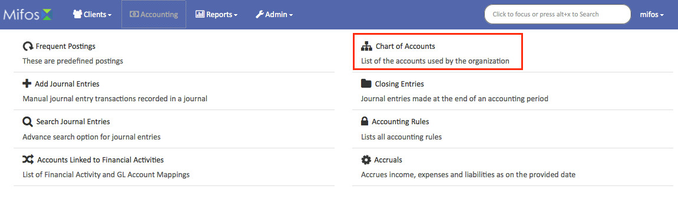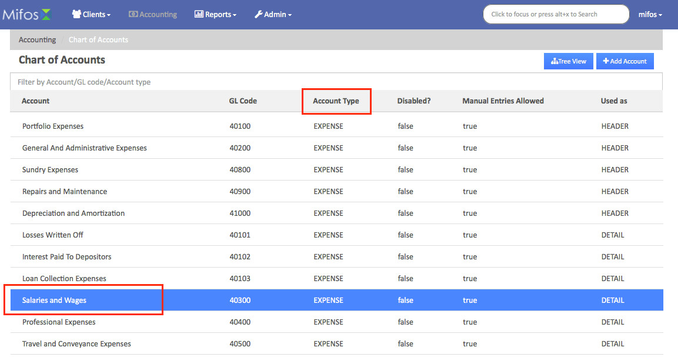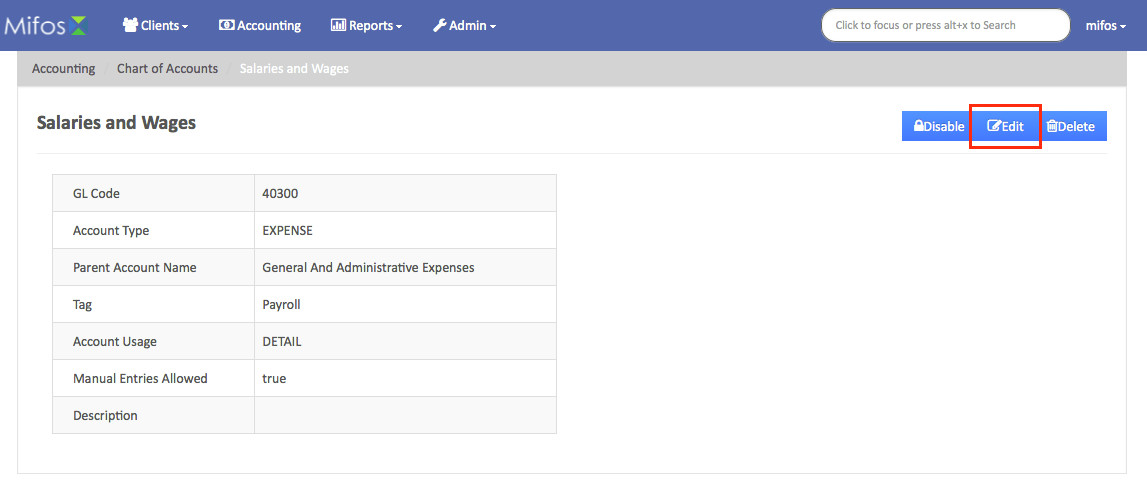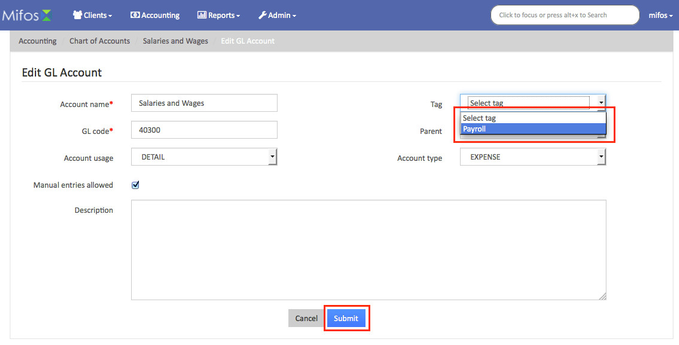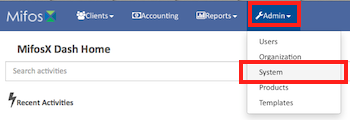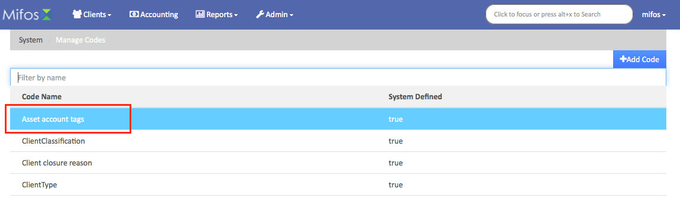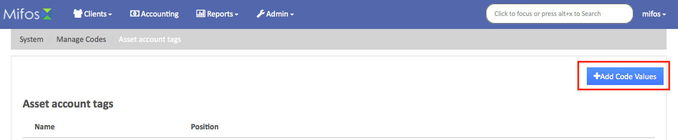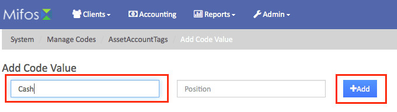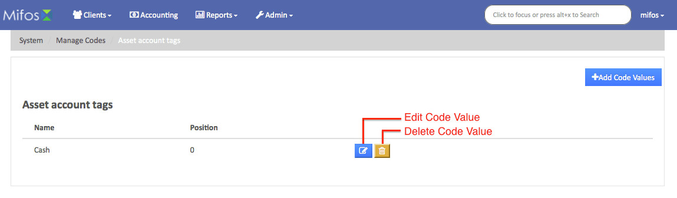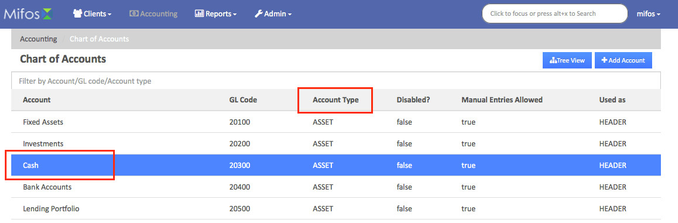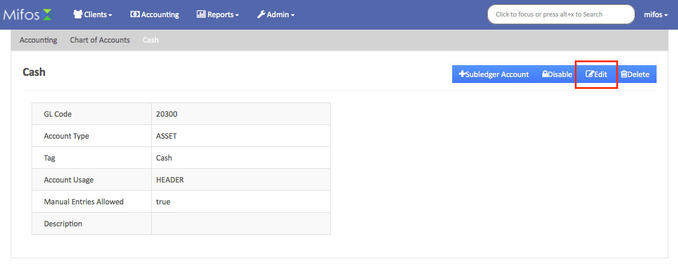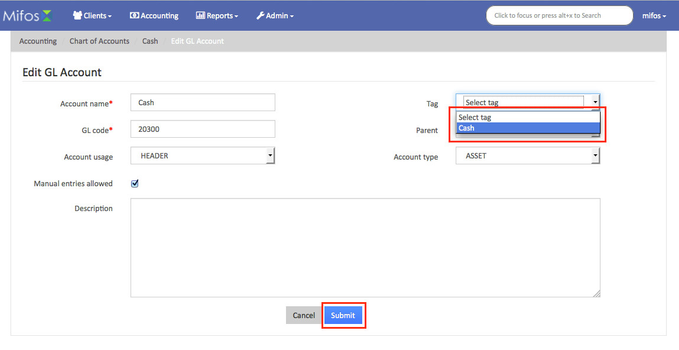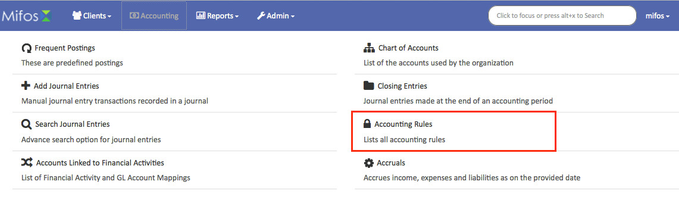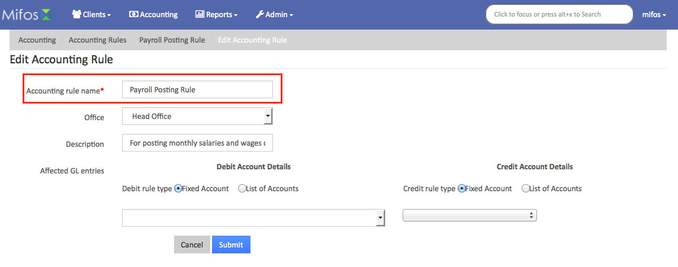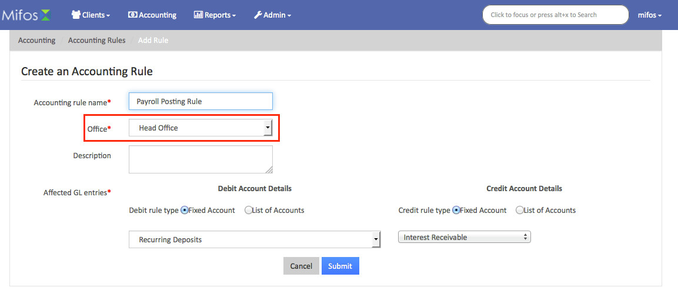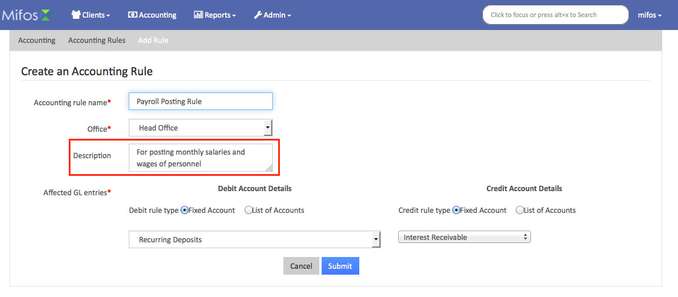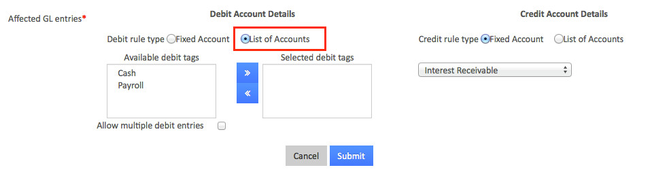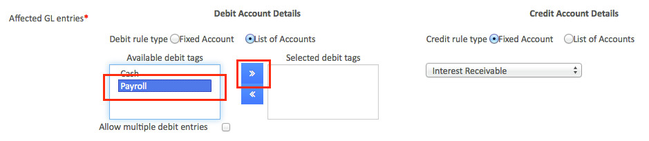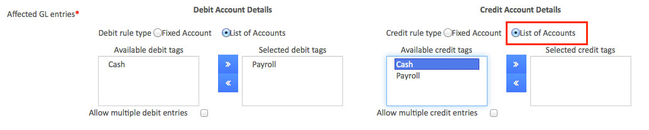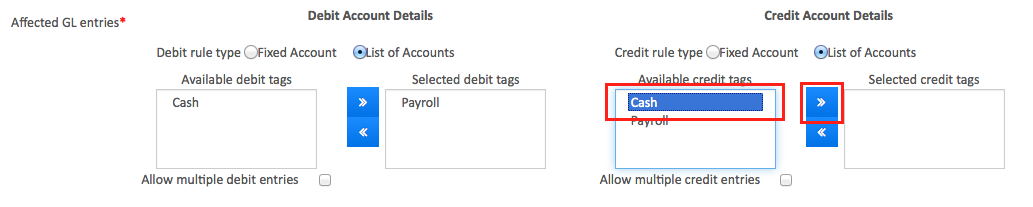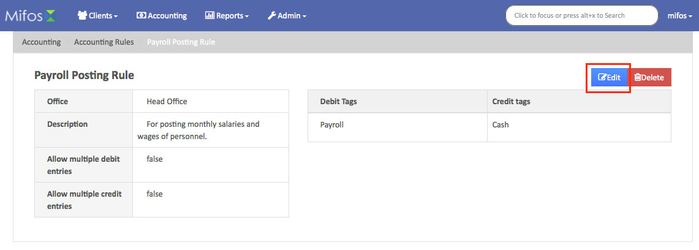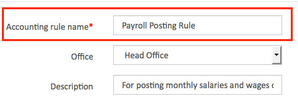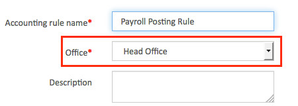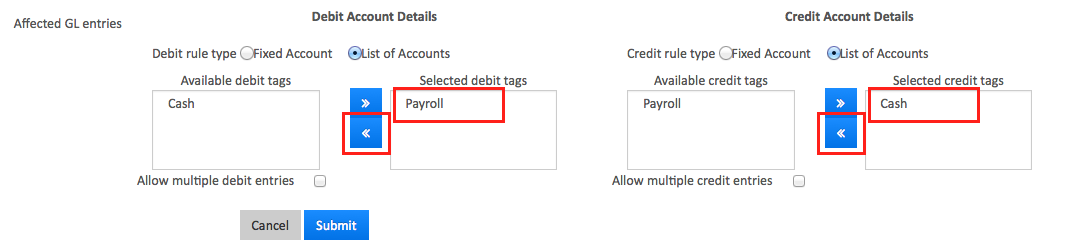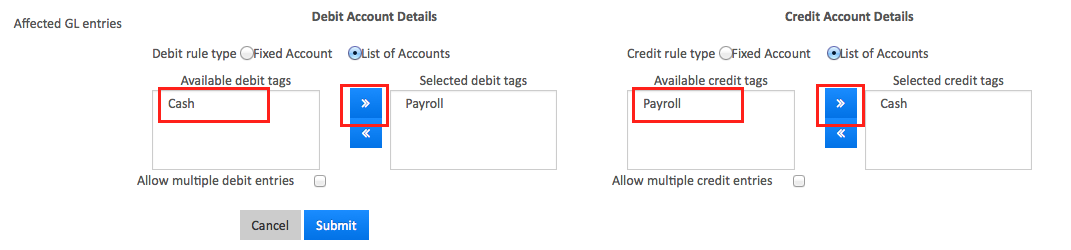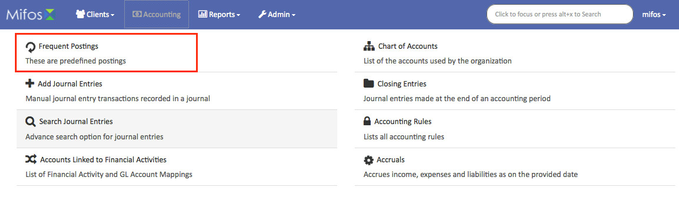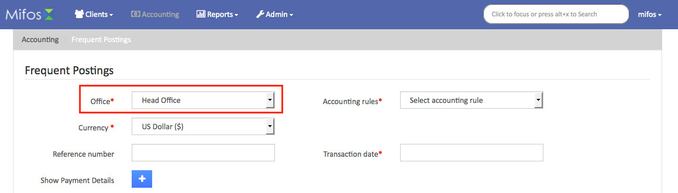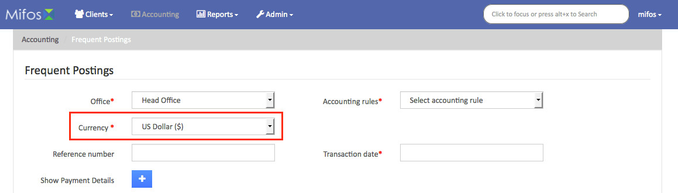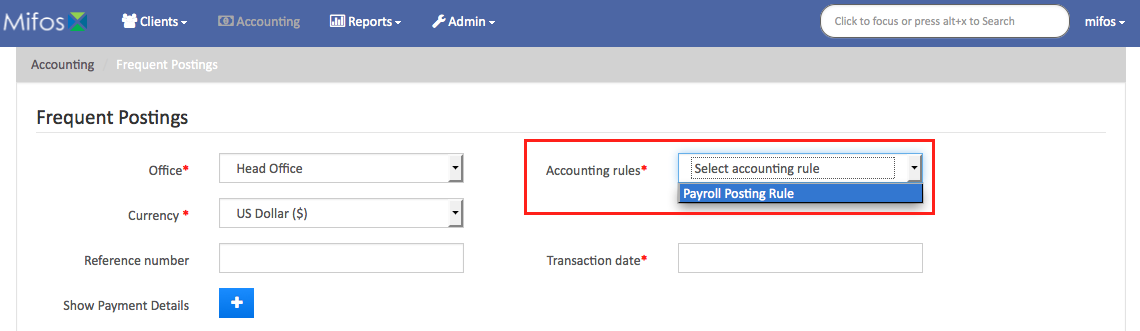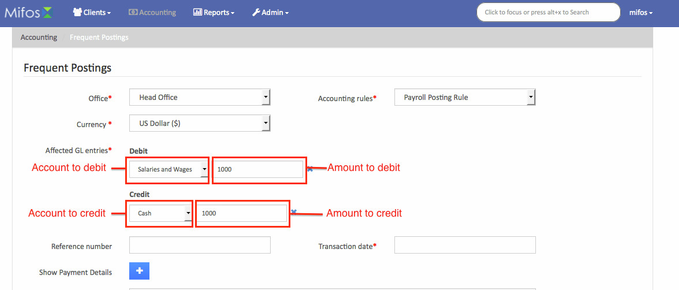Frequent Postings & Accounting Rules
Associated Workflows
Frequent Posting and Accounting Rules workflow:
Create new account tags
Before you can create an Accounting Rule, you must create debit and credit Account Tags, and then assign the tags to expense and asset accounts. The tagged accounts can then be used to create an Accounting Rule.
For example: to create a payroll posting rule, create a debit Account Tag, “Payroll,” and assign it to each Expense Account you want available for payroll debits. Then, create a credit Account Tag, “Cash,” and assign it to each Asset Account you want available for credits.
To tag an account to be debited, do the following:
- Create a debit Account Tag:
- On the Mifos toolbar, click Admin, and then click System to open the System menu.
- On the System menu, click Manage Codes to open the Manage Codes dialog.
- In Code Name list, select ExpenseAccountTags.
- In the ExpenseAccountTag dialog, click +Add Code Value.
- In the Code value box, enter a name for your debit Account Tag code value, and then click +Add.
NOTE: To edit the code value, click the Edit Code Value button. To delete the code value, click the Delete Code Value button.
- On the Mifos toolbar, click Admin, and then click System to open the System menu.
Assign Expense Account Tags to accounts you want available for debits using your Accounting Rule.
- On the Mifos toolbar, click Accounting to open the Accounting menu.
- On the Accounting menu, click Chart of Accounts.
- In the Chart of Accounts list, click the account you want to tag.
NOTE: For debits, select from accounts with an Account Type EXPENSE.
- Click Edit.
- In the Edit GL Account dialog, in the Tag list, select the expense account tag you want to assign to the account, and then click Submit.
Repeat for each Expense Account you want your Accounting Rule to make available for debits.
- On the Mifos toolbar, click Accounting to open the Accounting menu.
To tag an account to be credited, do the following:
- Create a credit Account Tag.
- On the Mifos toolbar, click Admin, and then click System to open the System menu.
- On the System menu, click Manage Codes to open the Manage Codes dialog.
- In Code Name list, select AssetAccountTags.
- In the AssetAccountTag dialog, click +Add Code Value
- In the Code value box, enter a name for your debit account tag code value, and then click +Add.
NOTE: To edit the code value, click the Edit Code Value button. To delete the code value, click the Delete Code Value button.
- On the Mifos toolbar, click Admin, and then click System to open the System menu.
- Assign Asset Account Tags to accounts you want available for credits using your Accounting Rule
- On the Mifos toolbar, click Accounting to open the Accounting menu.
- On the Accounting menu, click Chart of Accounts.
- In the Chart of Accounts list, click the account you want to tag.
NOTE: For credits, select from accounts with an Account Type ASSET. - Click Edit.
- In the Edit GL Account dialog, in the Tag list, select the asset account tag you want to assign to the account, and then click Submit.
Repeat for each Asset Account you want your Accounting Rule to make available for credits.
- On the Mifos toolbar, click Accounting to open the Accounting menu.
Create accounting rule
Accounting Rules are preconfigured accounting transactions in which debit and credit accounts available for posting are defined.
For example, you can configure an Accounting Rule for payroll that will display only the expense accounts related to payroll debits and only the asset accounts available for credits.
Before you can create an Account Rule, you must create new account tags following the instructions in the previous section. For example, to create an Accounting Rule for payroll, tag accounts for payroll debits with Account Tag, “Payroll,” and tag accounts for credits with an Account tag, “Cash.”
To create an Accounting Rule:
- On the Mifos toolbar, click Accounting to open the Accounting menu.
- On the Accounting menu, click Accounting Rules to open the Accounting Rules dialog.
- Click +Add Rule to open the Add Rule dialog.
- In the Accounting rule name box, enter a name your new accounting rule.
- In the Office list, select an office.
- In the Description box, enter an optional description.
Under Affected GL entries, set the Credit and Debit rules.
- To set the Debit rules:
- Under Debit Account Details, select List of Accounts.
- Select an account from the Available debit tag list, and then click the right arrow (>>) button to add the account to the Selected debit tag list.
NOTE: To allow multiple debit entries select Allow multiple debit entries.
- Under Debit Account Details, select List of Accounts.
- To set the Credit rules:
- Under Credit Account Details, select List of Accounts.
- Select an account from the Available credit tag list, and then click the right arrow (>>) button to add the account to the Selected credit tag list.
NOTE: To allow multiple debit entries select Allow multiple credit entries.
- Under Credit Account Details, select List of Accounts.
- To set the Debit rules:
Click Submit to post your new accounting rule.
Edit existing accounting rule
You can modify an existing Accounting Rule.
To edit an Accounting Rule:
- On the Mifos toolbar, click Accounting to open the Accounting menu.
- On the Accounting menu, click Accounting Rules to open the Accounting Rules dialog.
- On the Accounting Rules list, click the rule you want to edit.
- Click Edit.
- In the Editing Account Rule dialog, update your journal entry details:
NOTE: Items with a red asterisk (*) are required.- In the Accounting rule name box, change the accounting rule name.
- In the Office list, change the office.
- In the Description box, change the description.
- Under Affected GL entries, change the Debit and Credit rules.
- To delete an account, select an account from the Selected debit tag or Selected credit tag list, and then click the left arrow (<<) button to move the account to the Available debit tag or Available credit tag list.
- To add an account, select an account from the Available debit tag or Available credit tag list, and then click the right arrow (>>) button to move the account to the Selected debit tag or Selected credit tag list.
- To delete an account, select an account from the Selected debit tag or Selected credit tag list, and then click the left arrow (<<) button to move the account to the Available debit tag or Available credit tag list.
- Click Submit to update your accounting rule.
- In the Accounting rule name box, change the accounting rule name.
Apply transaction using accounting rule
You can apply your Accounting Rule, using Frequent Postings, to add an entry to your general ledger (GL).
To apply an Account Rule:
- On the Mifos toolbar, click Accounting to open the Accounting menu.
- On the Accounting menu, click Frequent Postings to open the Add Journal Entry dialog.
- In the Add Journal Entry dialog, enter your journal entry details:
NOTE: Items with a red asterisk (*) are required.- In the Office list, select the office for the journal entry.
- In the Currency list, select the currency for the transaction.
- In the Accounting Rules list, select the Accounting Rule you want to use.
- Under Affected GL entries, select the account to credit from the debit drop-down list and enter the amount to debit. Select the account to credit from the credit drop-down list and enter the amount to credit.
- In the Reference number box, you can enter a reference code.
NOTE: The Reference number box is optional.
- In the Transaction date box, click in the box and then choose the date from the pop-up calendar. Use the left and right arrow keys beside the month and year to change the month.
- Click Submit to post your preconfigured general ledger journal entry using an Accounting Rule.
- In the Office list, select the office for the journal entry.
Related articles