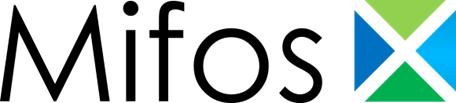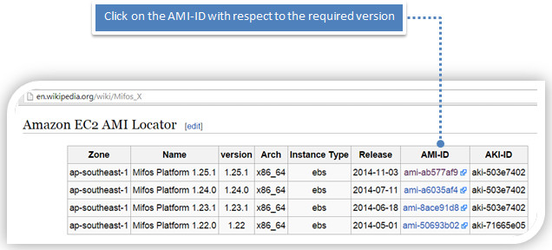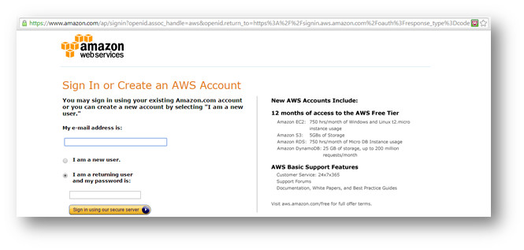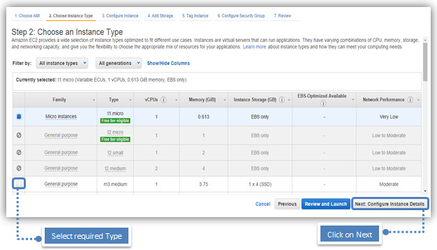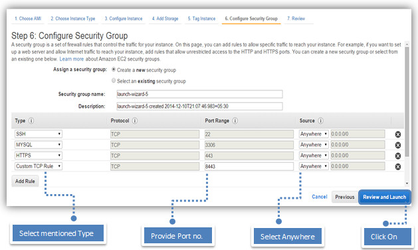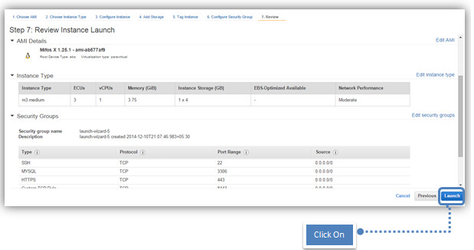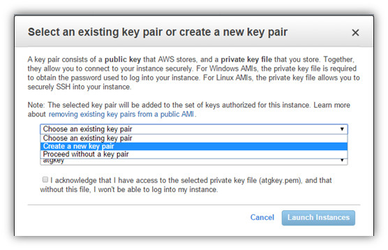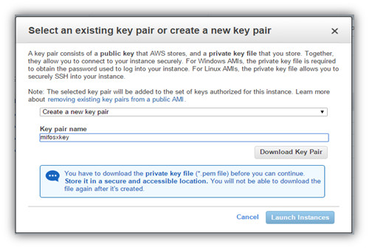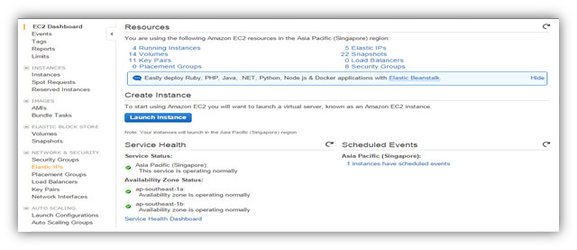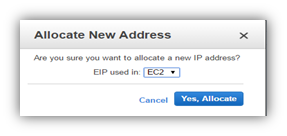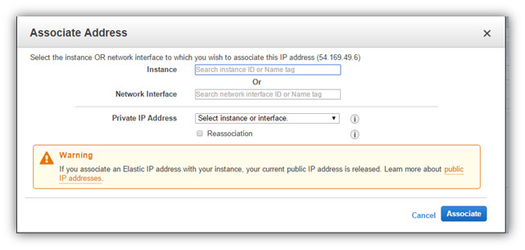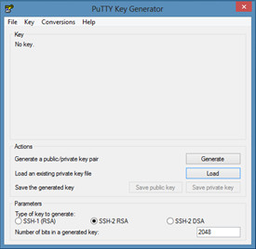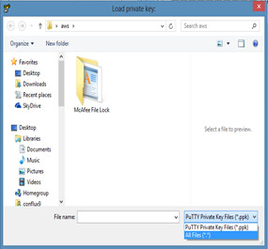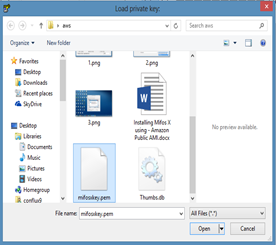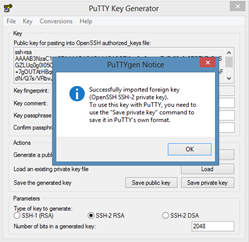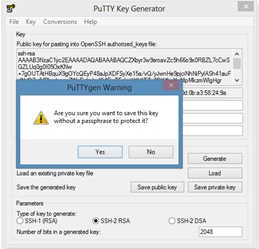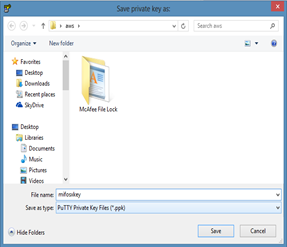Mifos X Amazon EC2 Install Guide
Step 1
Getting AMI-ID
Using available AMI-ID from Mifos X Wikipedia: http://en.wikipedia.org/wiki/Mifos_X with respect to the available versions.
Login to Amazon AWS
Provide your Amazon AWS credentials and login. If you are a new user, create the user first, go back to the Mifos X Wikipedia page & then click on AMI-ID.
Step 2
You are automatically brought to Step 2 on the wizard, by default a 'Micro instances’ is selected, you may need to select a 'General Purpose' family with type ‘m1.small’ as the t1.micro's memory is right on the edge of what’s needed to support MySQL, Tomcat 7 + Mifos Platform.
Steps 3 to 5
Use default settings for steps 3 to 5 until you reach step 6 configure security group.
Steps 6
If your first time using AWS you should use –Create a new security group option and add the following 'rules' to the security group:
SSH (PORT 22), MYSQL (3306), HTTPS (443), Custom TCP Rule (8443) all with a 'Source' value of 'Anywhere'
Steps 7
Creating a new key pair
Providing key pair name & Downloading key pair
You will be asked to use a 'Key pair' which you will need to SSH onto the new instance, if this is your first time create a new key pair, be sure to download it and store in place as you will need it later, otherwise use an existing key pair.
Then Click on Launch Instances.
Elastic IPs
>> Click on Elastic IPs
Allocating New IP Address
>> Click on Allocate New Address
>> Click on Yes, Allocate
Associating Address
>> Click on Associate Address
Selecting the instance & Associating Address
>> Provide Instance Id & Click on Associate
- You are done, Wait for awhile until instance gets started and Once the instance is started, you could access Mifos X on any internet browser at:
https://[server ip address]
To access your instance through putty, follow below mentioned steps:-
Using Putty key Generator
Using Putty key Generator to generate private key. Follow the flow as mentioned in the below images.
1) Click on Load to select Downloaded mifosxkey.pem 2) Select All Files to display .pem (Public) key.
3) Select mifoskey.pem & open 4) Click on OK button
5) Click on Yes button to save 6) Provide destination path & name then
Click on save to save .ppk (Private) key
Using Putty
Use putty to run & verify, that the server & key are working using .ppk (Private) key.
Additional info
Editing environmental variables for JAVA_OPTS
By default java opts has been set, if you need to change with respect to your memory allocation. Then login to the Mifos X instance - ubuntu server(by default user: ubuntu), Go to path:
ex: cd /usr/share/tomcat7/bin
edit setenv shell script :
ex: sudo nano setenv.sh
Save the file & exit.
Aditional info
- Platform application should be available @ https://[public DNS]/fineract-provider/api/v1/offices?tenantIdentifier=default&pretty=true
- API docs should be available @ https://[public DNS]/api-docs/apiLive.htm