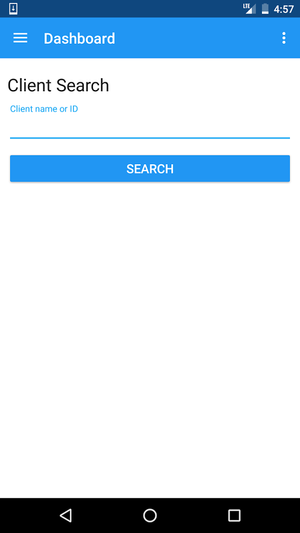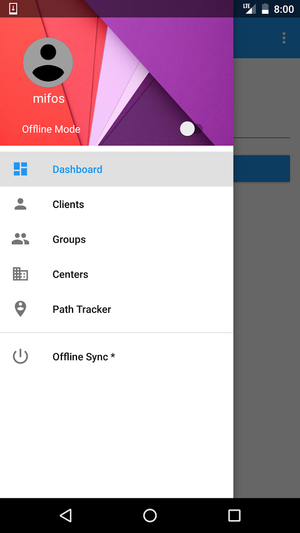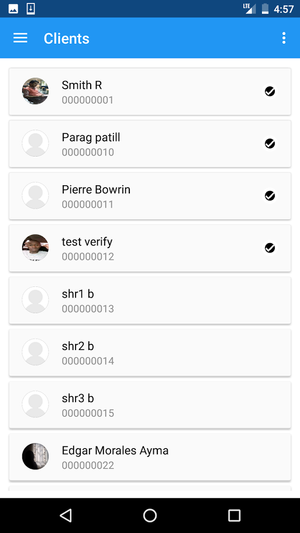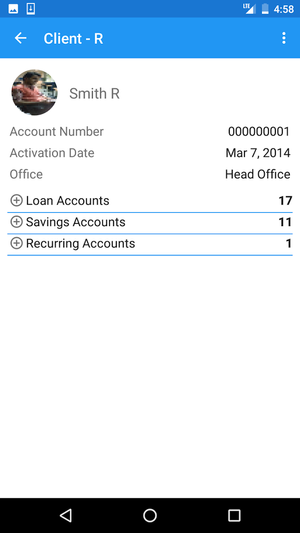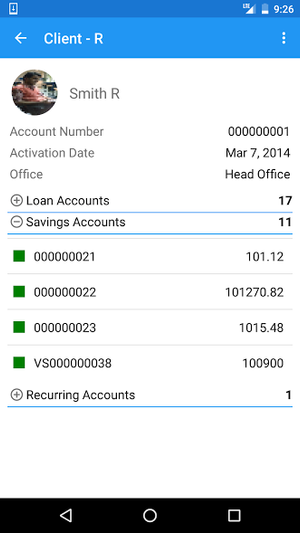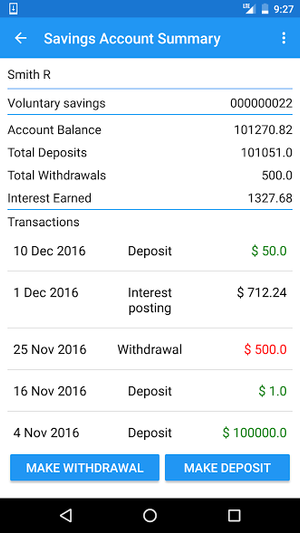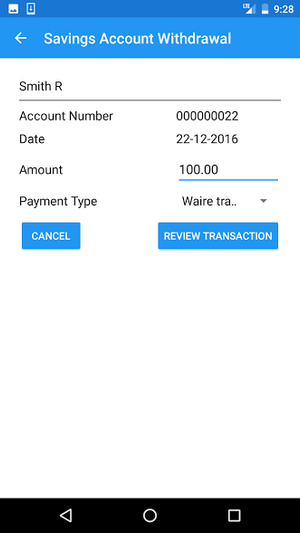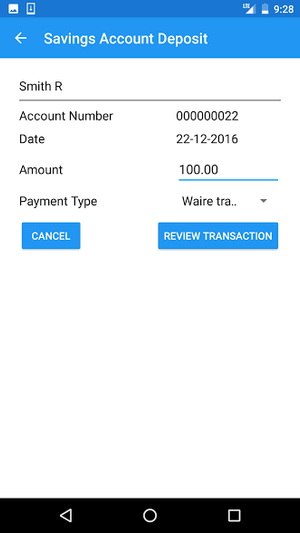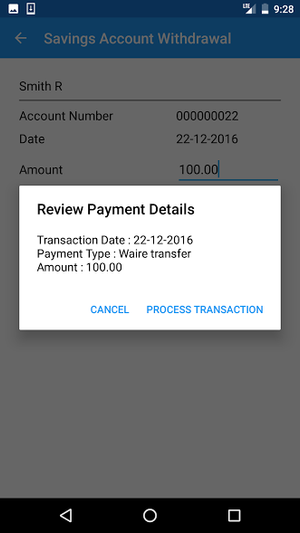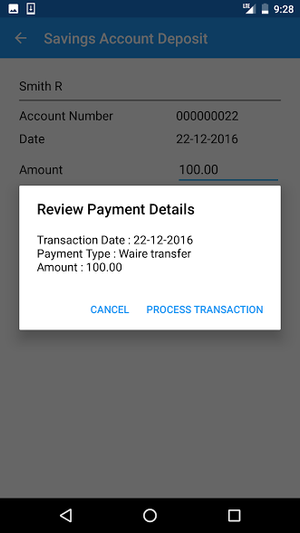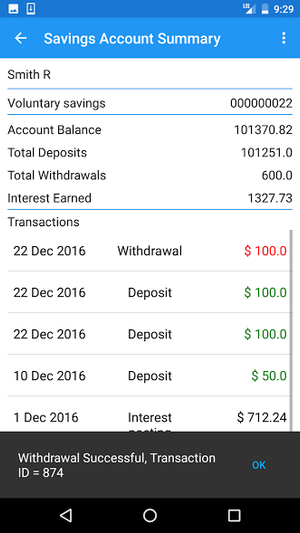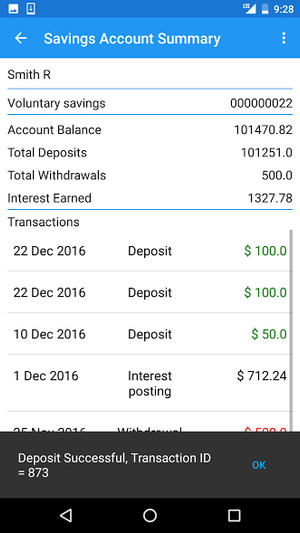/
Working with Savings Accounts
Working with Savings Accounts
Prerequisites: Logging in and Opening Clients
Before you can do anything, you must to do the following:
You need to be logged in. (See Login/Logout)
Once you are logged in, it should take you to a screen similar to the following:
- Open a client whose savings account you want to make a deposit/withdrawal to. (See Search & View Client Details)
- To open a client, first tap the menu in the action bar in the top left corner (three lines). A menu should pop up as the following:
- Tap Clients. This will take you to a list of clients which you can select from. A sample list is shown below:
- From there, you can scroll through to find your client and select it. A sample client is shown below:
- To open a client, first tap the menu in the action bar in the top left corner (three lines). A menu should pop up as the following:
View Savings Account
- Tap the plus button next to Savings Accounts to expand and view the savings accounts for the client. A sample screen is shown below:
- Tap the savings account you want to view. It will take you to the Summary page for that account, which will look like the following:
Note: Transactions with amounts in Green are deposits whereas transactions with amounts in Red are withdrawals.
Make a Withdrawal/Deposit
To make a withdrawal/deposit, do the following:
- Following the steps to view a savings account, select the savings account you would like to make a withdrawal/deposit. See above for a sample savings account summary.
- Either tap the Make Withdrawal to make a withdrawal or Make Deposit to make a deposit.
Fill out the necessary fields. Note: The process is the same, regardless whether you are making a withdrawal or deposit. Sample screens are shown below:
Field Name (attribute) Description Example Validations (if applicable) Date Click on the date to select the date of transaction. By default it shows current date. 1. Date should not be in the future. 2. Date should not be before the savings account was functional Amount Enter a non-negative and non-zero decimal number. 100.00 Amount should be > 0 Payment Type From the drop down, choose the type of payment. Wire Transfer None - Tap the blue Review Transaction when you are done. You can click on the Back Button to make any changes and reconfirm. It will bring up a dialog where you must confirm the payment. Sample screens are shown below:
Tap Process Transaction. You will get a success message if the transaction was successful, as well as the Transaction ID. It should look like the following:
Related articles
, multiple selections available,
Related content
Mifos Android Client User Guide
Mifos Android Client User Guide
Read with this
Working with Loan Accounts
Working with Loan Accounts
More like this
Training Slides
Training Slides
Read with this
How to Make a Withdrawal from a Saving Account
How to Make a Withdrawal from a Saving Account
More like this
Mobile Money Tool
Mobile Money Tool
Read with this
User Manual
User Manual
Read with this