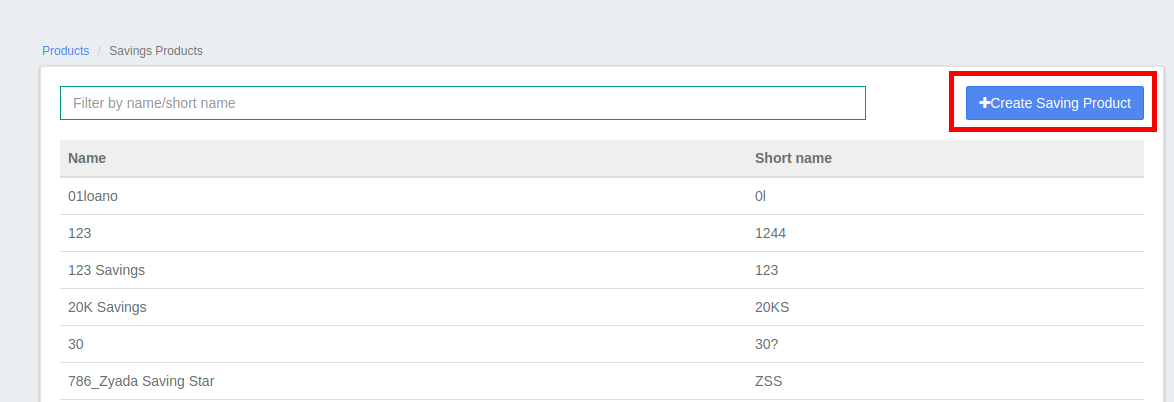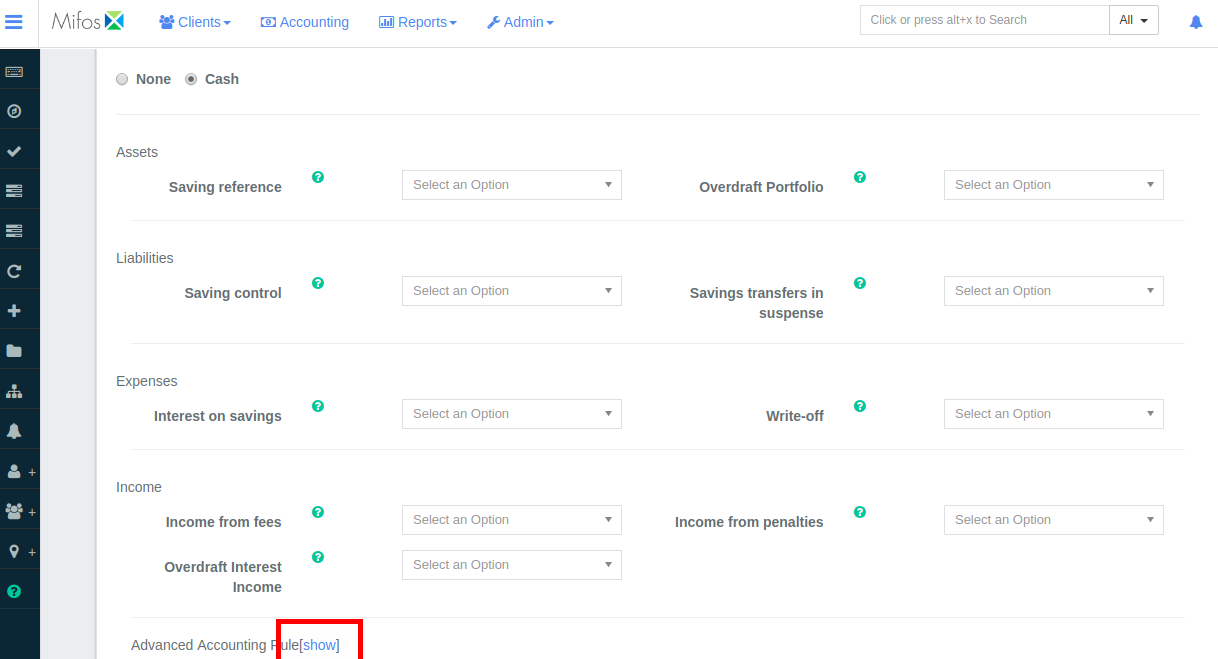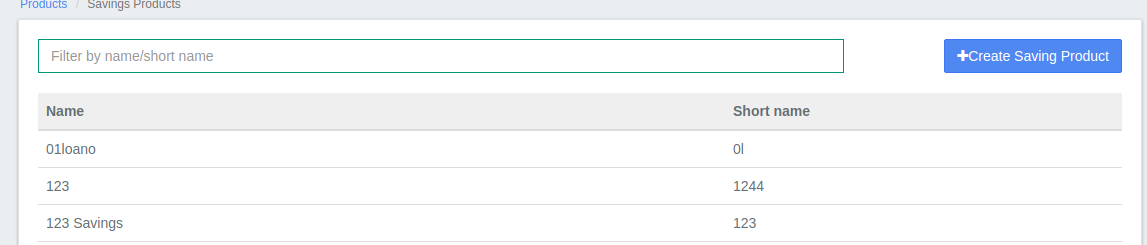Savings Products
Beginning at the main screen, select Admin, then select Products from the drop-down menu. This will launch the Products menu.
Select Savings Products.
Create Savings Product
Details
- 1 - Provide Savings Product name .
- 2 - Provide Short name.
- 3 - Provide Description of this product.
Currency
- 4 - Select Currency. Need to have defined required currency: Currency Configuration
- 5 - Provide Decimal places.
- 6 - Provide Currency in multiples of. This is to provide total amount rounding off. For example: 10, so total amount gets rounded of to 10's.
Terms
- 7 - Provide Nominal annual interest (Rate of interest)
- 8 - Select Interest compounding period. For more info refer: Savings Interest Calculation and Posting
Daily
Monthly
Quarterly
Semi-Annual
Annually - 9 - Select Interest posting period - Interest get posted for the selected frequency period. For more info refer to: Savings Interest Calculation and Posting
Monthly
Quarterly
Semi-Annual
Annually - 10 - Select Interest calculated using. For more info refer: Savings Interest Calculation and Posting
Daily Balance
Average daily balance - 11 - Select Days in year - depending upon your financial days in a year practice.
365 Days
360 Days
Settings
For example -Assuming that the number of days is 15 days and that a savings account has become inactive. On running the respective schedule job on the 16th day, the account moves into dormant sub-status but the account doesn't get closed. The account will get reactivated on the transaction deposit or withdrawal.
For example - Assuming that the number of days is 20 days and that a savings account has become inactive. On running the respective schedule job on the 21st day, the account moves into Escheat and the account gets closed.
Charges
In order to use Add charge, you should have already defined it in charges. For more information on charges, refer here: Charges
Accounting
- Cash
>> Map accounts with respect to the savings product accounts. For information on these accounts refer: A Possible accounting Spec - Accounting rules for savings.
Advanced Accounting Rule
On clicking on the show button it enables Advanced Accounting Rule.
If you click on Add button, it will expand and show selection drop-downs.
- Configure Fund sources for Payment Channels.
For Example: In the image shown above, Payment type - Cheque is mapped to Fund source - Bank. So whenever payment type is used for transaction. Journal entry for Account - Bank will be passed. - Map Fees to Income Accounts.
- Map Penalties to Specific Income Accounts
Click on Submit button to Save/Create savings product.
View Savings Product
Go to Admin>>Product>>Savings Product
Go to Admin>>Product>>savings Products>>Select savings product (Example: Agriculture Saving ) >> then click on Edit button.
Key Error Messages
Related articles