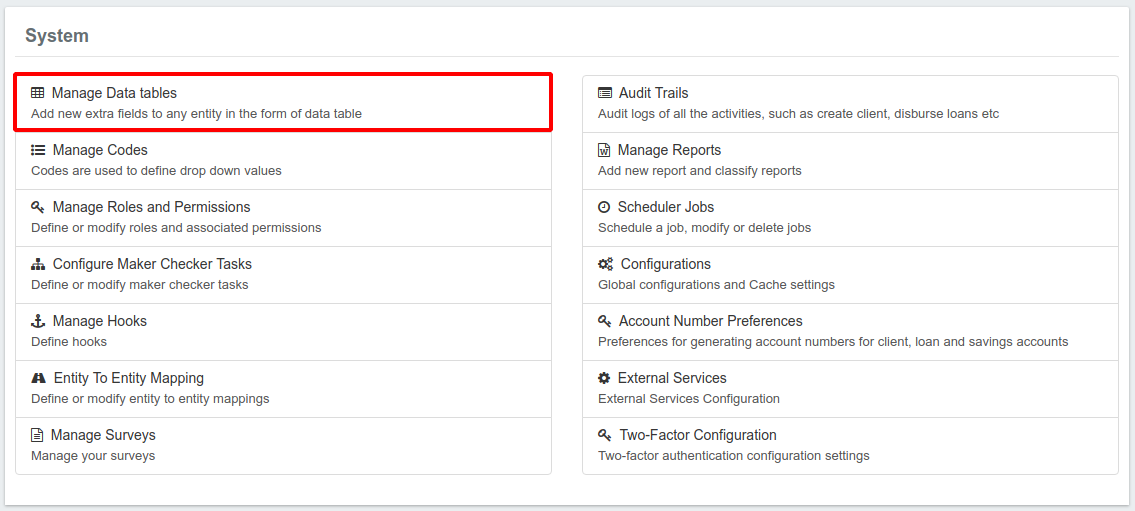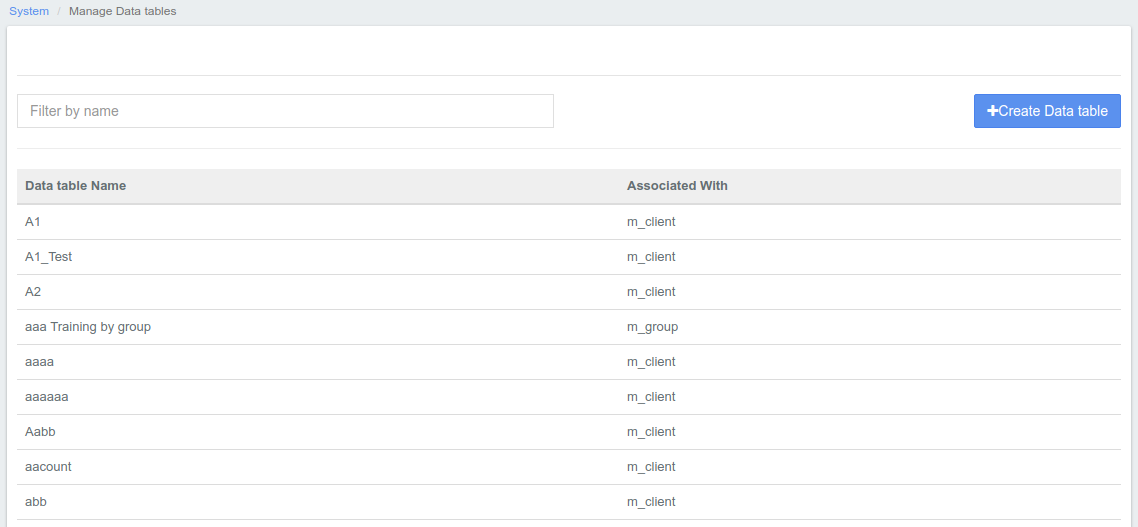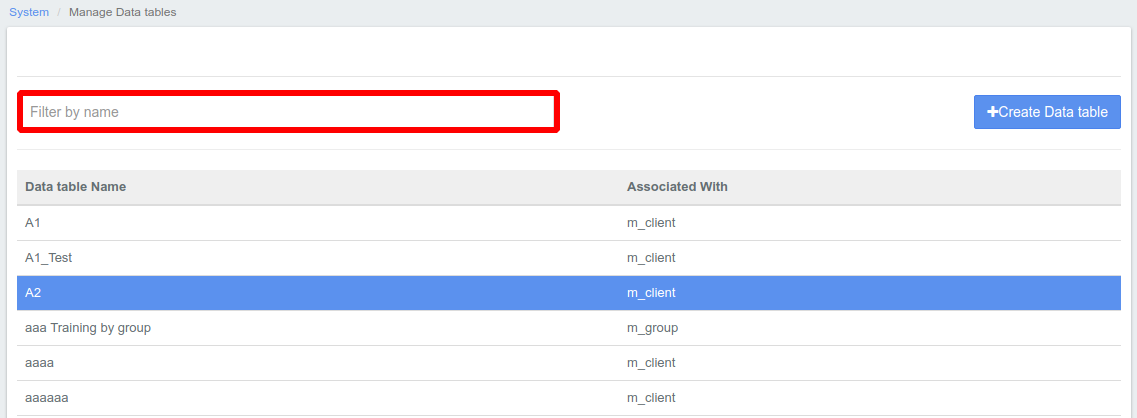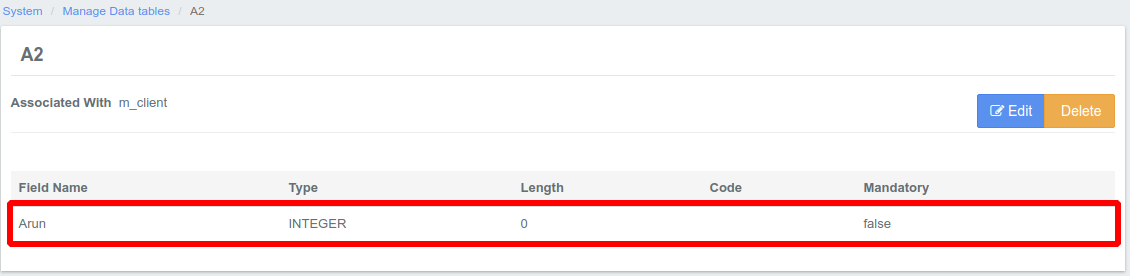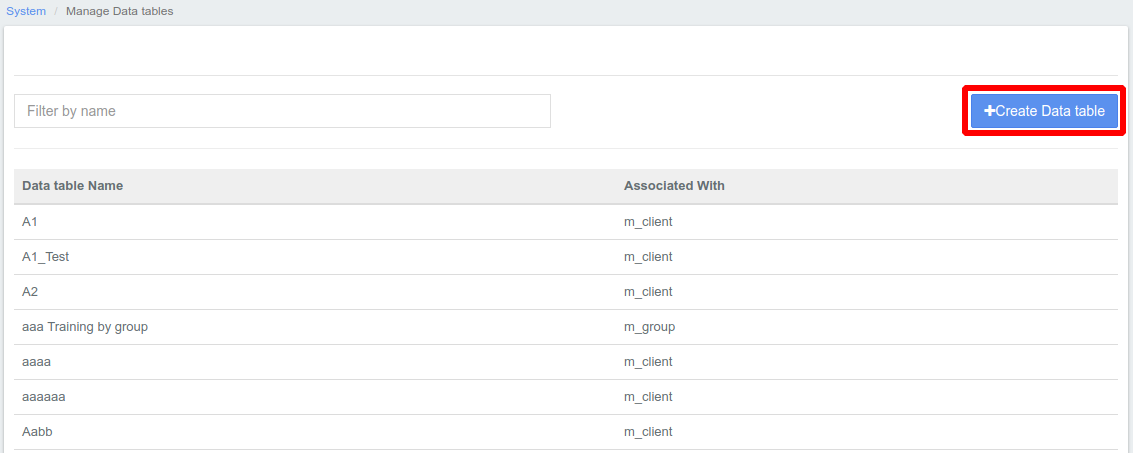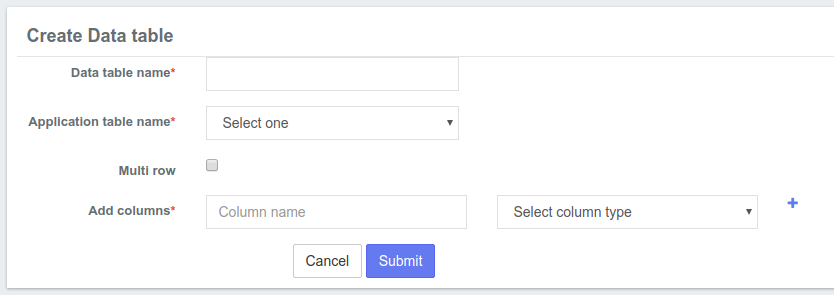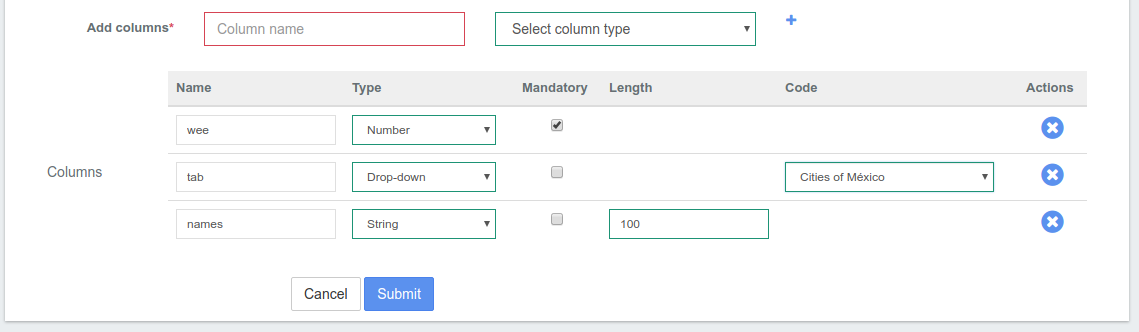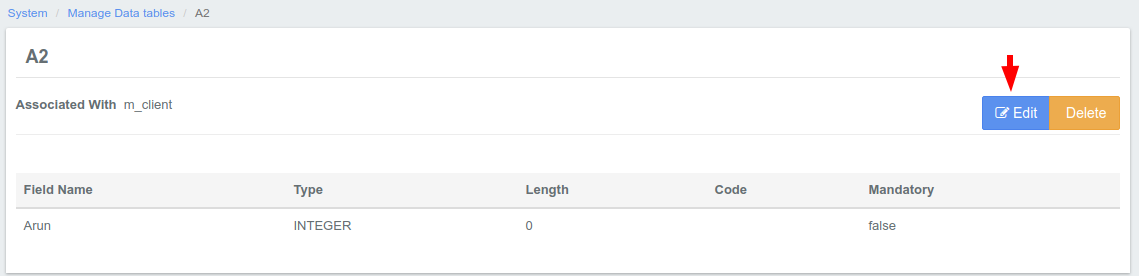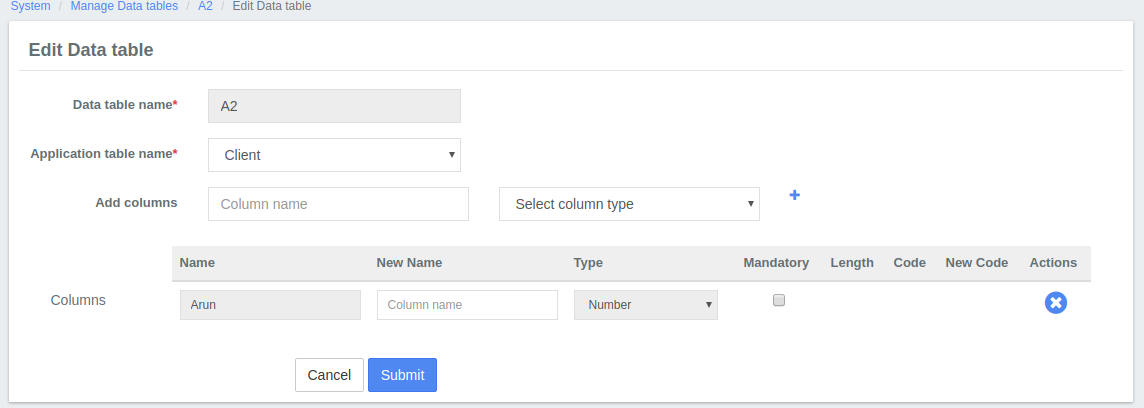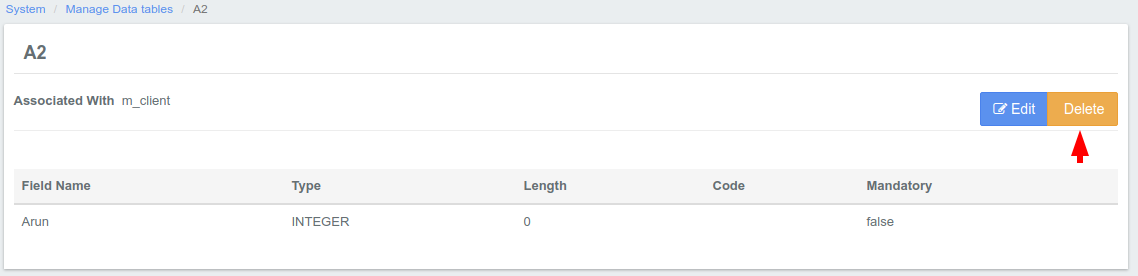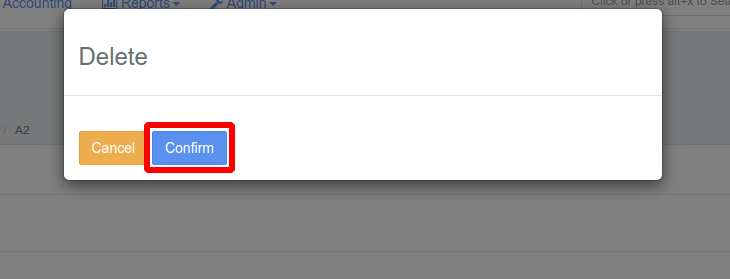Manage Data Tables
Beginning at the main screen, select Admin >> System from the drop-down menu. This will launch the System menu.
Select Manage Data Tables.
This will launch a page as seen in the screenshot below;
View Data Tables
Once you have have selected Manage Data Tables, Mifos X will generate a list of all currently available data tables. This will appear in alphabetical order but you may filter the results by using the Filter by Name field at the top of the list. To view a data-table in detail, click on its name in the list - it will be highlighted blue when the cursor is hovering over it.
Once selected, another page will be displayed showing all the details of that Data Table. From there, you can choose to edit or delete it.
Create a New Data Table
Once you have navigated to the Manage Data Tables screen, you may create a new data table. Click the blue Create Data Table button at the top-right of the screen to add a new data table.
This will launch a page that will allow you to create a new data table as shown below;
- Give the Data Table an appropriate name of your choice.
- The Application table name field will provide a drop down of system functions the data table will affect. For example, if you are adding fields that will impact the Client level, click on Client.
- Select Multi row if there will be more than one entry.
- Under Add Columns, enter an appropriate name of your choice for the field in the Column name box. Then select a column type from the column type drop-down menu. Some options include Date, Number, String, Decimal. Click the plus (+) button to add your custom field.
To add more columns, repeat the add columns process until you have entered all the columns you planned for.
From the screenshot above, you can make a field required by clicking the Mandatory checkbox next to the type. If you selected a String column type for any field, enter a maximum number of characters for the field in the Length box. For Drop-down column type, select a system defined code from the drop-down list. To define your own code, check out the Manage Codes documentation. To delete a field click the blue button at the end of the column.
Check your inputs and then click the Submit button.
Here is a table that details the column types:
Type | Usage | Example values |
|---|---|---|
String | To capture names, address line, email-id | Stev, Nayan, 17th Cross, info@mifos.org |
Number | To capture age, number of children, number of earning members | Ex: Age = 23 |
Decimal | To capture income, monthly expense, interest rate, growth rate | 100.50, 1200.5, 10.25 |
Date | To capture date of birth, joining date | 21-Jan-1983, 17-Jan-2013 |
Text | To capture person's description or business description | "I started this business 3 years ago with my savings and now I am looking for loan to expand" |
Drop-down | To capture relationship, qualification, employment type or any pre-defined values | [Father, Mother, Sister, Brother] , [Self employed, Govt employee] |
How to Modify a Data Table
Once you have selected a data table from the Manage Data Tables page you may modify it. Click the blue Edit button at the top-right of the screen to modify the table.
This will launch a page that will permit you to modify the information of the Data Table as shown below:
Once you have modified the necessary information, click On the blue Submit button below the page to update the Data Table.
How to Delete a Data Table
Once you have opened a data table page, you may delete it. To delete a data table:
- Click on the data table name in the list of available tables at the View Data Tables screen.
- Click on the orange Delete button at the top-right of the screen
This will launch a pop-up window to confirm the deletion as seen in the screenshot below;
Click the blue Confirm button to delete the data table.
Related Articles