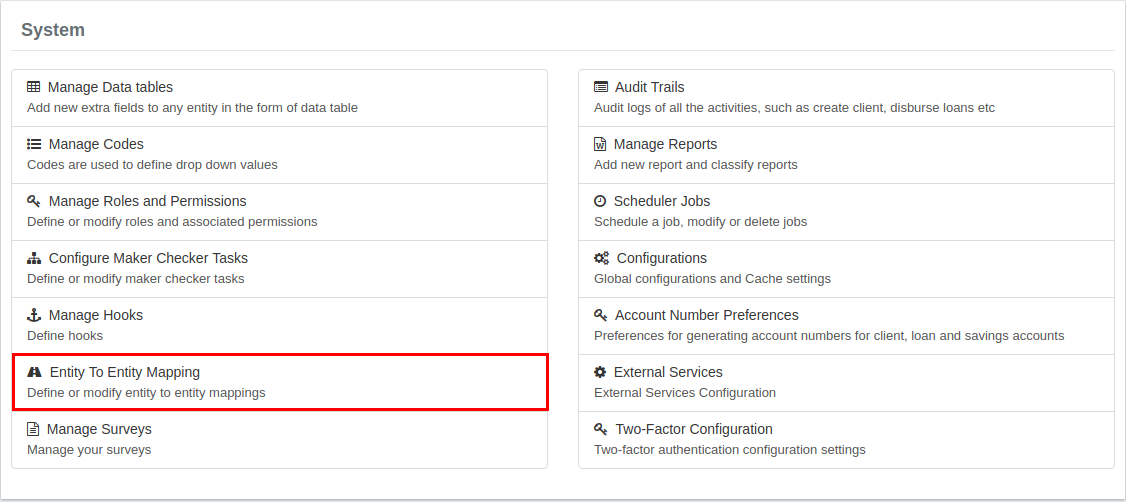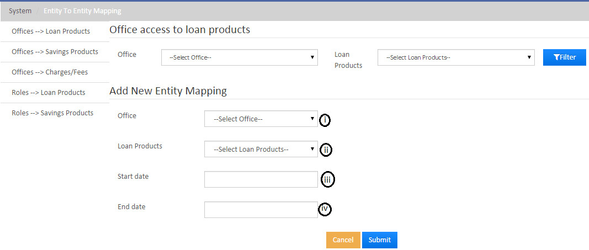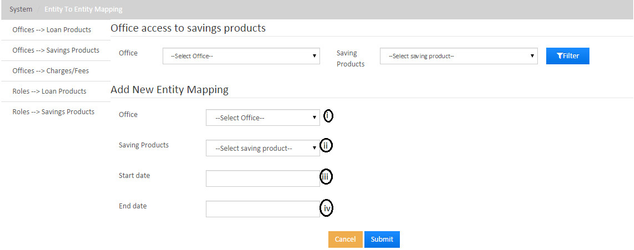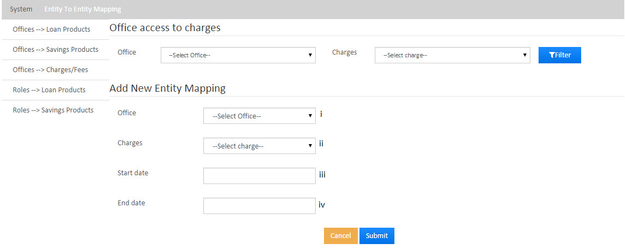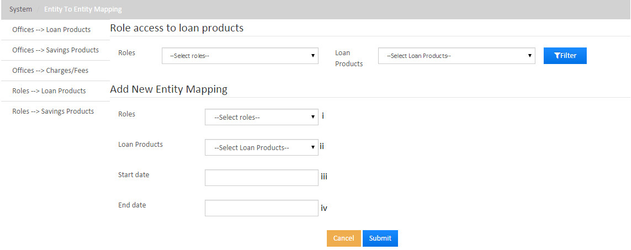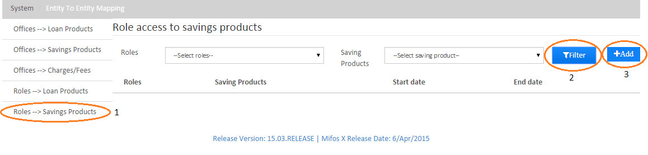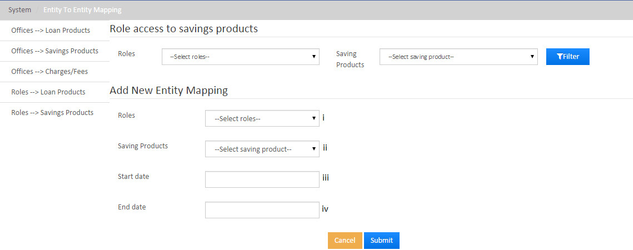Beginning at the main screen, select Admin, then System from the drop down menu. This will launch the System menu.
Select Entity To Entity Mapping to set the preferences.
Offices --> Loan Products

Setting up of Office access to loan products:
1) Click on "Office --> Loan Products": Office access to loan products page would be displayed.
2) Click on "Filter": This displays the defined Office access to loan products. Then "Add" would be displayed.
3) Click on "Add": On clicking the Add button, it will display a page to Add New Entity Mapping as shown below.
Here, i) Need to select Office for which loan products should be accessed.
ii) Need to select the loan product for which selected office can be accessed.
iii) This is an optional field, Provided start date will be the effective access date for the mapped products.
iv) This is an optional field, Provided end date will be the ending date of the provided restricted access.
Then click on Submit. Now clicking on the Filter>>search button, you would be able to see added entity mappings.
Offices --> Savings Products
Setting up of Office access to savings products:
1) Click on "Office --> Savings Products": Office access to savings products page would be displayed.
2) Click on "Filter": This displays the defined Office access to savings products. Then "Add" would be displayed.
3) Click on "Add": On clicking the Add button, it will display a page to Add New Entity Mapping as shown below.
Here, i) Need to select Office for which savings products should be accessed.
ii) Need to select the savings product for which selected office can be accessed.
iii) This is an optional field, Provided start date will be the effective access date for the mapped products.
iv) This is an optional field, Provided end date will be the ending date of the provided restricted access.
Then click on Submit. Now clicking on the Filter>>search button, you would be able to see added entity mappings.
Offices --> Charges

Setting up of Office access to charges:
1) Click on "Office --> charges": Office access to charges page would be displayed.
2) Click on "Filter": This displays the defined Office access to charges. Then "Add" would be displayed.
3) Click on "Add": On clicking the Add button, it will display a page to Add New Entity Mapping as shown below.
Here, i) Need to select Office for which charges should be accessed.
ii) Need to select the charges for which selected office can be accessed.
iii) This is an optional field, Provided start date will be the effective access date for the mapped charges.
iv) This is an optional field, Provided end date will be the ending date of the provided restricted access.
Then click on Submit. Now clicking on the Filter>>search button, you would be able to see added entity mappings.
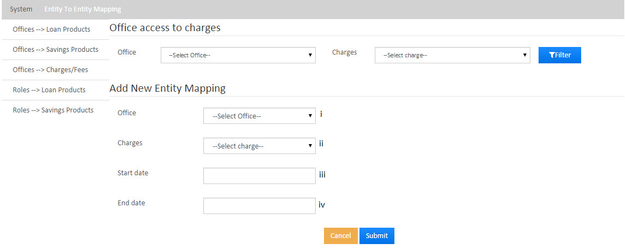
Roles --> Loan products

Setting up of Role access to Loan products:
1) Click on "Roles --> Loan products": Role access to loan products page would be displayed.
2) Click on "Filter": This displays the defined Role access to loan products. Then "Add" would be displayed.
3) Click on "Add": On clicking the Add button, it will display a page to Add New Entity Mapping as shown below.
Here, i) Need to select Role for which loan products should be accessed.
ii) Need to select the loan products for which the selected role can be accessed.
iii) This is an optional field, Provided start date will be the effective access date for the mapped charges.
iv) This is an optional field, Provided end date will be the ending date of the provided restricted access.
Then click on Submit. Now clicking on the Filter>>search button, you would be able to see added entity mappings.
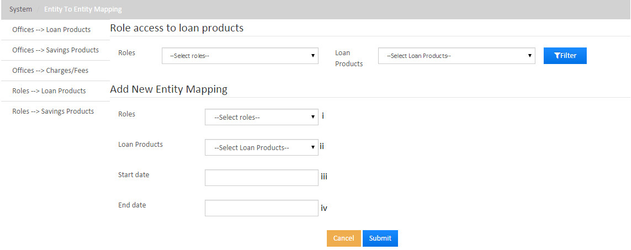
Roles --> Savings products
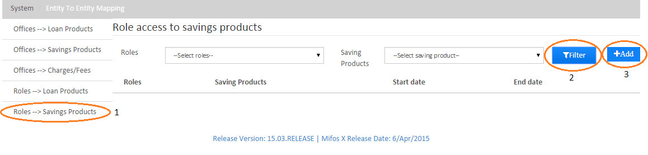
Setting up of Role access to Savings products:
1) Click on "Roles --> Savings products": Role access to savings products page would be displayed.
2) Click on "Filter": This displays the defined Role access to savings products. Then "Add" would be displayed.
3) Click on "Add": On clicking the Add button, it will display a page to Add New Entity Mapping as shown below.
Here, i) Need to select Role for which savings products should be accessed.
ii) Need to select the savings products for which selected role can be accessed.
iii) This is an optional field, Provided start date will be the effective access date for the mapped charges.
iv) This is an optional field, Provided end date will be the ending date of the provided restricted access.
Then click on Submit. Now clicking on the Filter>>search button, you would be able to see added entity mappings.
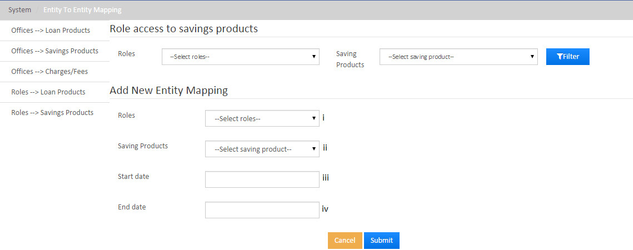
Editing or Deleting - Created Entity
In the page shown in the example below, you can Edit or Delete as mentioned below:
1) Click on the required Entity to entity mapping.
2) Click on Filter button, Created entity mapping would be displayed.
3) To Edit - Click on "Edit" button, Edit page would be displayed wherein you can make any necessary modification.
4) To Delete - Click on "X" button, It will ask for the delete confirmation, by clicking on the yes button it gets deleted.

Related articles